≪Ctrlキー + A≫・・・すべて選択
「A」は、すべてを意味する「all」からきてるから覚えやすいね。
ショートカットなわけだから、左手だけでやっちゃおう。
最初は片手でも時間がかかるけど、慣れれば断然速くなるから。
セルの場所によって「すべて」を使い分けることができるよ。
何もないセルで≪Ctrlキー + A≫
ここでは【C1】をクリックしてから≪Ctrlキー + A≫を押してみる。
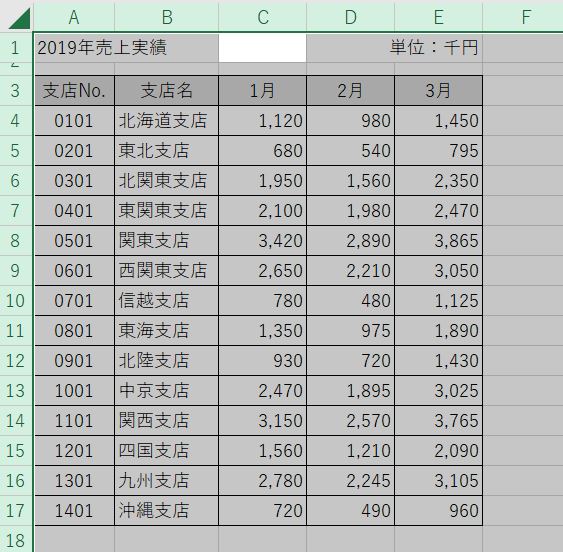
このシートのすべてのセルが選択された。
表の中にセルをおいて≪Ctrlキー + A≫
表の中ならどこでもいいよ。
【C4】をクリックしてから≪Ctrlキー + A≫を押してみる。
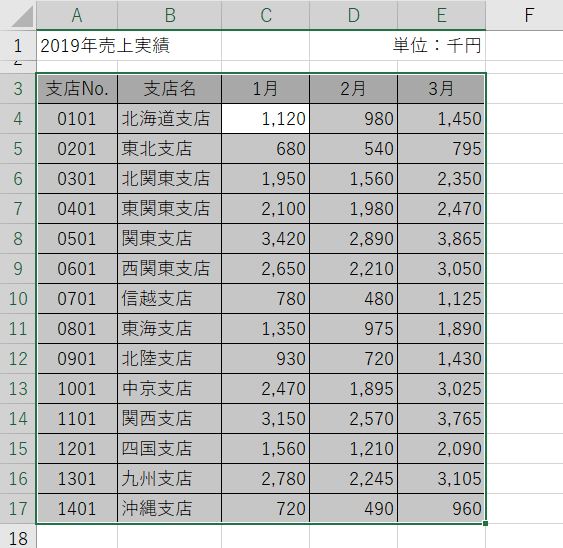
表だけ選択された。
≪Ctrlキー + 矢印キー≫・・・一気に飛ぶ
何もないセルで≪Ctrlキー + 矢印キー≫
ここでは【A1】で≪Ctrlキー + ↓(下向き矢印キー)≫を押してみる。
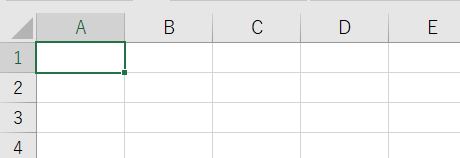
シートの一番下まで一気に飛ぶ。
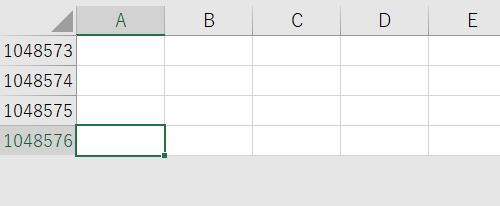
シートの一番下、つまり1,048,576行目まで一気に飛んだ。
同様に、
≪Ctrlキー + →(右向き矢印キー)≫で一気にシートの右端まで飛ぶ。
≪Ctrlキー + ←(左向き矢印キー)≫で一気にシートの左端まで飛ぶ。
≪Ctrlキー + ↑(上向き矢印キー)≫で一気にシートの一番上まで飛ぶ。
表の中にセルをおいて≪Ctrlキー + 矢印キー≫
【A3】をクリックしてから≪Ctrlキー + ↓(下向き矢印キー)≫を押してみる。
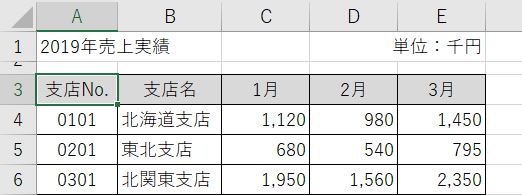
表の一番下、【A17】に一気に飛んだ。
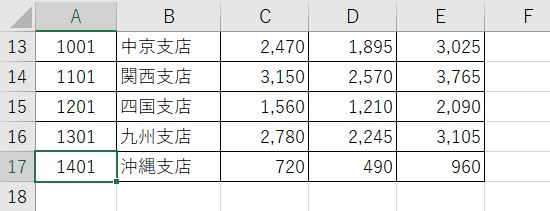
表の中でクリックしておけば、表の一番下や一番上に飛ぶ。
同様に、
≪Ctrlキー + →(右向き矢印キー)≫で一気に表の右端まで飛ぶ。
≪Ctrlキー + ←(左向き矢印キー)≫で一気に表の左端まで飛ぶ。
≪Ctrlキー + ↑(上向き矢印キー)≫で一気に表の一番上まで飛ぶ。
≪Shiftキー≫・・・ここまで選択
≪Shiftキー≫は「ここまで選択」という意味でよく使われる。
例えば、「北関東支店」から「西関東支店」まで選択したい場合。
【B6】の北関東支店をクリックし、【B9】の西関東支店は≪Shiftキー≫を押しながらクリック。
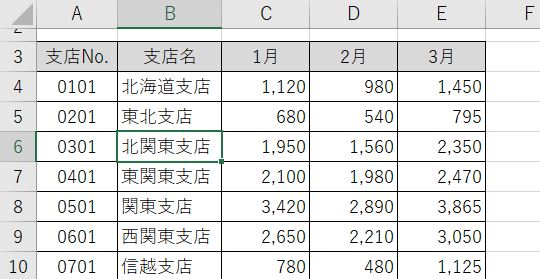
【B6】から【B9】まで選択された。
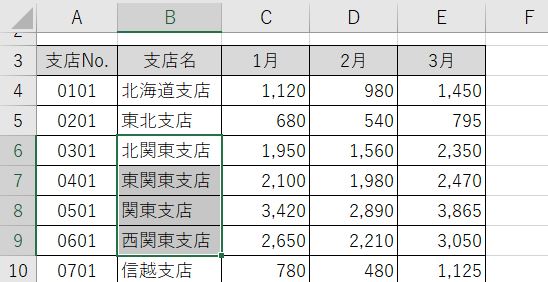
いや、やっぱり3月売上の【E9】まで選択したい・・・
となれば、そのままの状態で≪Shiftキー≫押しながら【E9】をクリック。
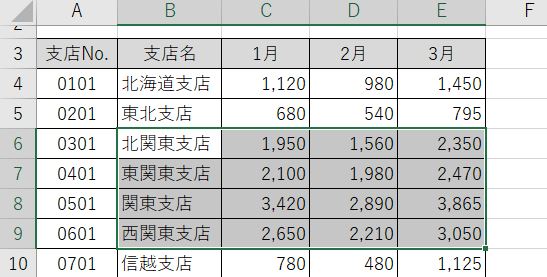
【B6】から【E9】まで選択された。
何度でも≪Shiftキー≫を押せば範囲の終点を選択し直せるのだ。
セルに限らず、行でも列でもできる。
エクスプローラーのファイル選択も同様だ。
≪Ctrlキー + Shiftキー + 矢印キー≫・・・一気に飛んだところまで選択
≪Shiftキー≫を押すことで「ここまで選択」という意味があるということは?
≪Ctrlキー + 矢印キー≫の一気に飛ぶってところに≪Shiftキー≫を足して押せば、
飛ぶだけじゃなくてそこまで選択してくれるってことになる。
1月だけ太字に変えたいなら、【C4】をクリック。
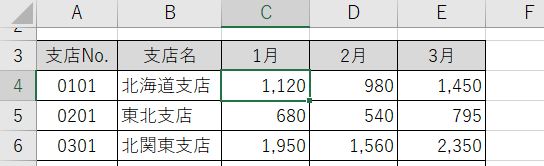
≪Ctrlキー + Shiftキー + ↓(下向き矢印キー)≫を押す。
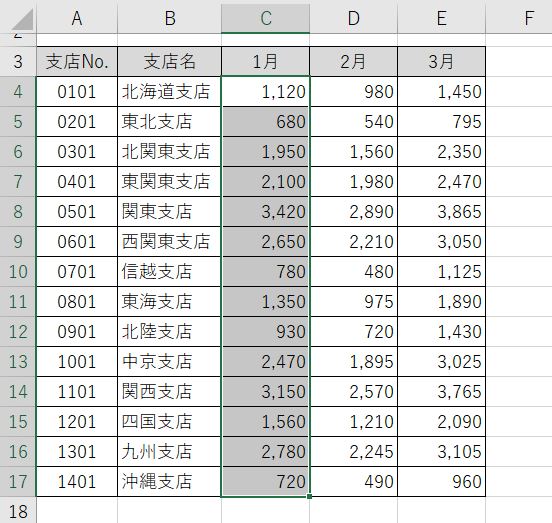
表の一番下まで一気に選択された。それから太字ボタンを押せばいい。
500行まであるようなデータベースなど、一気に選択できるから助かる。
MOSの試験なんかでも使えるね。
ちなみに、こういう小さい表なら、
≪Ctrlキー + Shiftキー + 終点セルをクリック≫でもいい。
≪Ctrlキー≫・・・AND選択
今更だけれど一応。
離れた所を選択する時、2つ目以降は≪Ctrlキー≫を押しながらクリックする。
行も列も同様。
AND選択の≪Ctrlキー≫と、ここまで選択の≪Shiftキー≫を組み合わせれば、
複雑な選択もできるようになるね。



