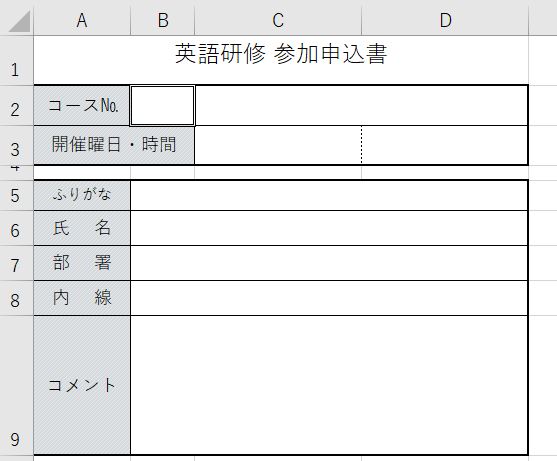Excelの書式を使って見やすくかっこいい表を作ってみよう。
今回は、こんな表を作ってみる。
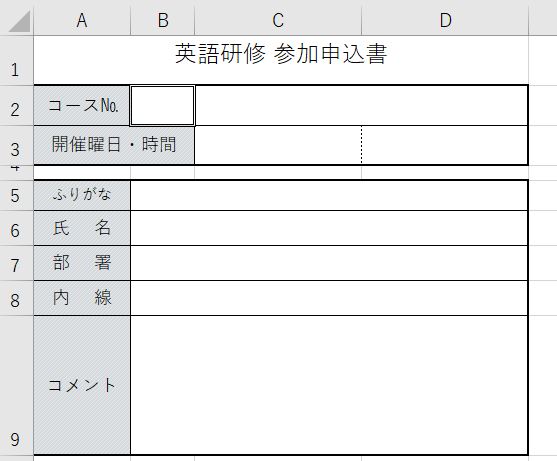
必要な文字の入力
まずは分かりやすく必要な文字を入れてしまおう。
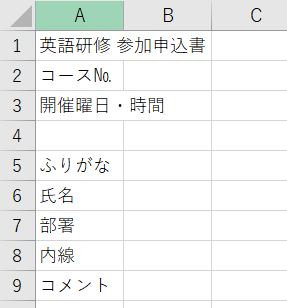
今回の文字は全てA列に入る。
表のタイトル部分も【A1】に入力。
セルのサイズ単位がおかしく見えるわけ
幅や高さを調整する前にセルのサイズを確認してみよう。
A列の幅を知りたければ、列Aと列Bの表示の境界にマウスを持って行く。
マウスポインタの形が左右の矢印に変わるので、そこでクリック。
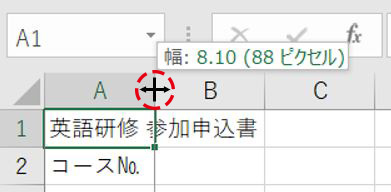
同じように、高さも確認してみる。
今度は1行目と2行目の境界にマウスを持って行く。
マウスポインタの形が上下の矢印に変わるので、そこでクリック。
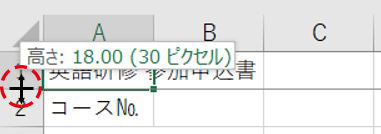
あれ?なんか数字おかしくない?
( )の中のピクセルはなんとなく分かる。
横幅が長いから横のほうが数字は大きい。
コンピュータで色情報を持てる最小単位のこと。
聞きなれたところだと、カメラなんかの画素数がこれにあたる。
でも、メインっぽい先に書いてある数字は不思議な感じだよね。
幅 「8.10」
高さ「18.00」
高さのほうが数字が大きい。
実は、幅の「8.10」はセルの中に表示できる半角数字の数なんだ。
高さの「18.00」はフォントサイズと同じ、ポイントという単位を使っている。
文字の大きさから高さを考えやすいようになっているんだね。
まぁ、単位も表示してくれればいいんだけど、それだと表示が長くてまた見にくくなるしね。
列幅(横の長さ)を変える
列幅を変えていこう。
A列「9.0」
B列「5.7」
C列「16.0」
D列「16.0」
列幅を変える時は、セルの横幅を確認した時と同様に列表示の境界線でクリックしたまま右へ引っ張るように動かす。それに合わせて幅の数字が変わっていくよ。
それ、微妙にちょうどの数字にならないんだけどー!
って人にはこちらのやり方もある。
列Aの表示の上で右クリックして、[列の幅]を選択。
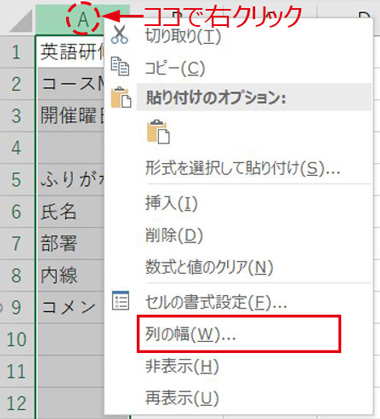
「列の幅」ダイアログボックスが出てくるので、直接数字を入力する。
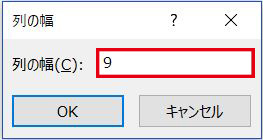
列Cと列Dは同じ幅にしたいので、両方選択して一気に変更しよう。
こんな感じになったかな。
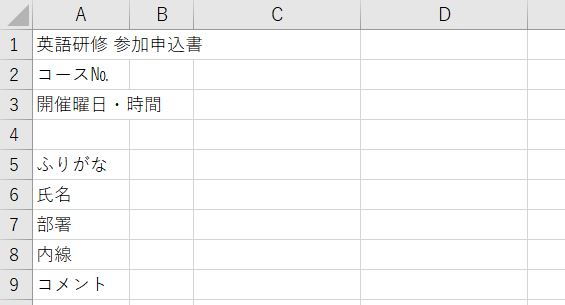
行の高さを変える
高さは以下のようにしたい。
1行目・・・「30」
2,3行目・「 24」
4行目・・・「9」
5行目・・・「18」
6,7,8行目・「21」
9行目・・・「84」
高さを変える時は、セルの高さを確認した時と同様に行番号表示の境界線でクリックしたまま下へ引っ張るように動かす。それに合わせて高さの数字が変わっていくよ。
ちょうどの数字にならない人はこちらのやり方で。
行番号「1」の表示の上で右クリックして、[行の高さ]を選択。
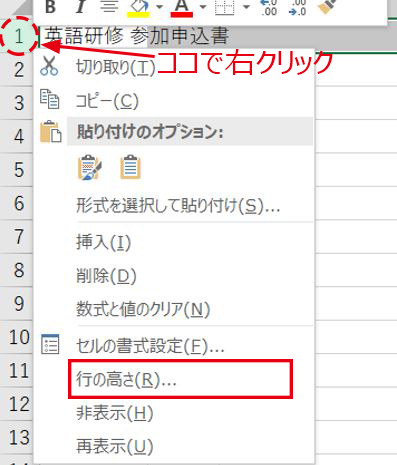
「行の高さ」ダイアログボックスが出てくるので、直接数字を入力する。
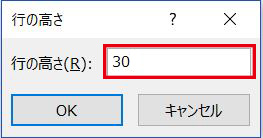
完成はこんな感じ。
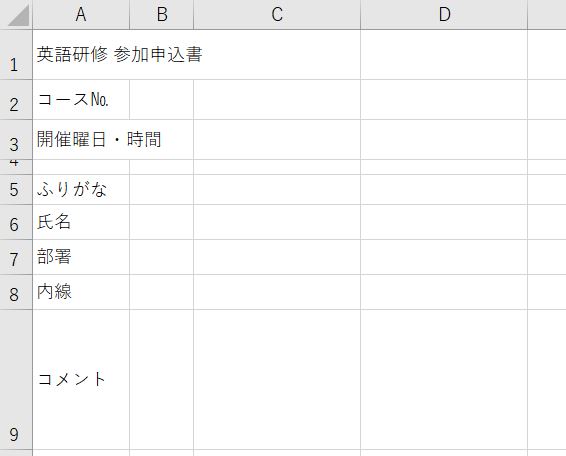
罫線を引く
罫線設定の2通りのやり方を説明するよ。
罫線をボタンから設定するやり方。
今回の完成はこんな感じ。
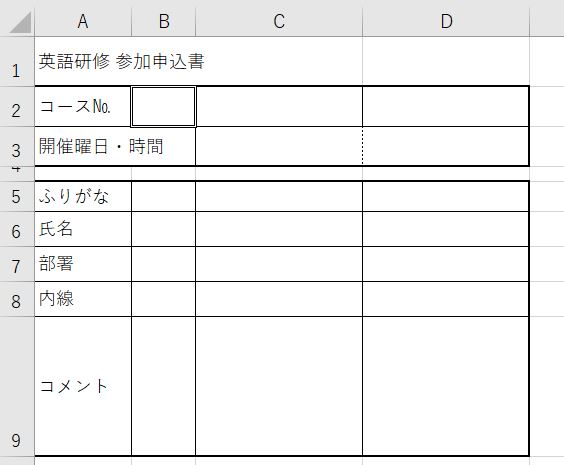
まずは罫線を設定したい範囲を選択。
【A2】から【D3】を選択したら≪Ctrlキー≫を押しながら【A5】をクリックしそのまま【D9】までドラッグして選択。
離れたセル範囲を選択するときにCtrlキーを押しながらドラッグすると範囲に
追加される。
※厳密には、離れたセルをクリックする瞬間だけCtrlキーを押しておけばOK
その状態で[ホーム]タブ[フォント]グループにある[罫線]ボタンから「格子」を選択。
※[罫線]ボタンは最後に使った罫線の形になっているから人によって違うよ。
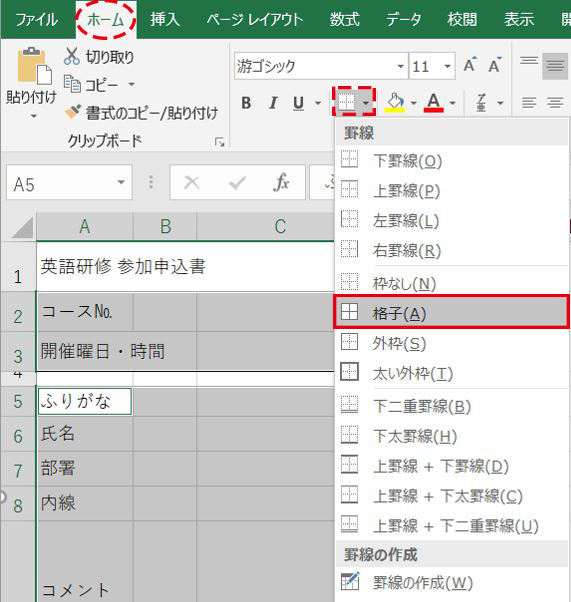
選択範囲全体に格子がついた。
続けて太い外枠をつけるよ。
範囲選択はそのまま、今度は[罫線]ボタンから「太い外枠」を選択。
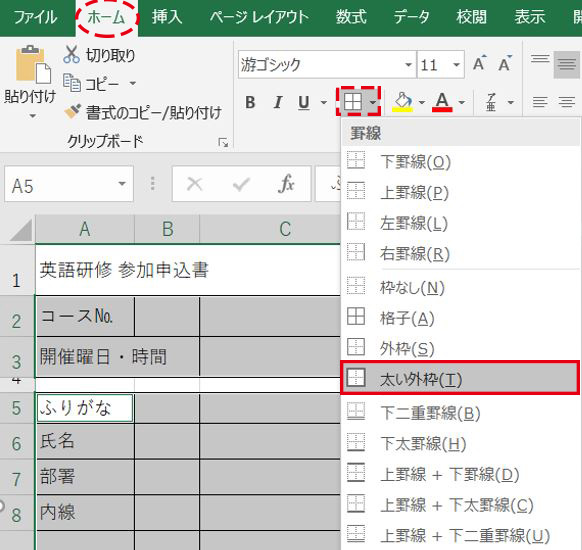
これで格子と太い外枠の設定ができた。
罫線をダイアログボックスからまとめて設定するやり方
ダイアログボックスを使うと、格子と外枠を一緒に設定できる。
まずは罫線を設定したい範囲を選択。
【A2】から【D3】を選択したら≪Ctrlキー≫を押しながら【A5】をクリックしそのまま【D9】までドラッグして選択。
次に≪Ctrlキー+1≫を押す。
(※テンキーの1ではできなく、上の数字の1を使用 )
「セルの書式設定」ダイアログボックス[罫線]タブの使い方は、
まず左側の線の種類や色をを選択し、次に右側でそれを設定したい箇所を選択する。
今回は、①の線を選択し、②の内側全体に罫線が引かれるようにし、
続けて左側の太線③を選択し、それを外枠にするよう④をクリックする。
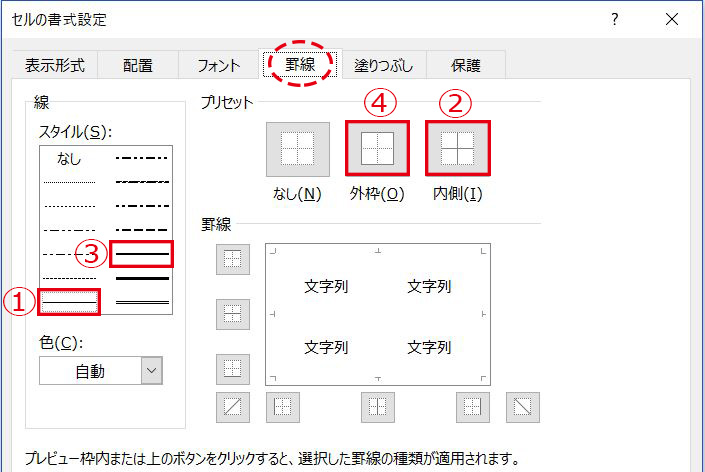
全て指定したら右下の[OK]ボタンをクリックする。
内側も外側も一気にできた。
【C3】と【D3】の間の破線は、【C3】から【D3】までをドラッグし、
セルの書式設定で①の破線を選び、選択範囲の真ん中②だけに設定。
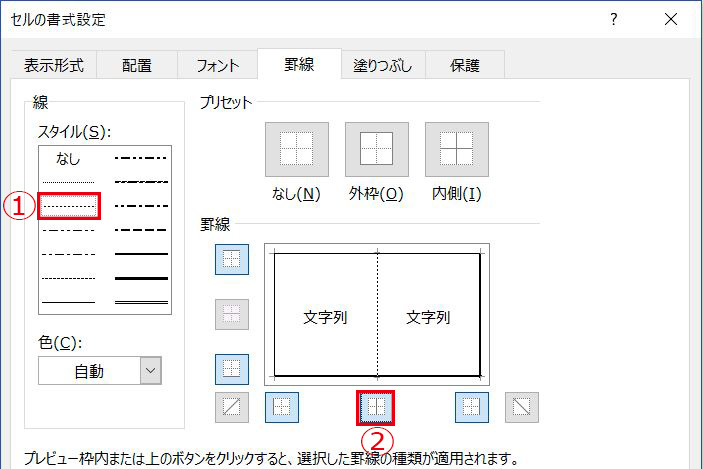
【B2】はぐるっと二重罫線なので、同様に【B2】を選択後、ダイアログボックスの二重線を選択し右側の「外枠」をクリックする。
これで罫線は完成した。
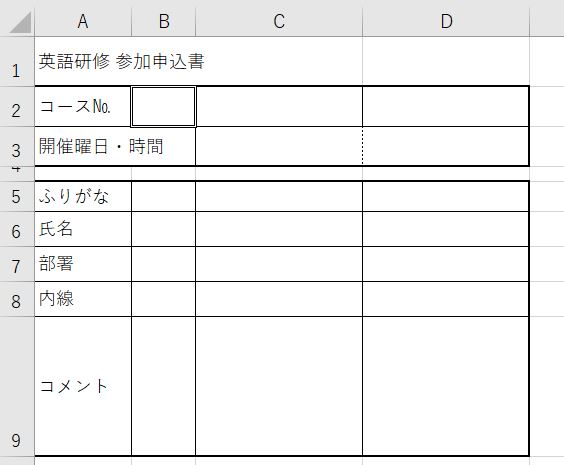
セルの結合
表のタイトル【A1】を表全体の真ん中に持ってきたい。
結合したい範囲【A1】から【D1】を範囲選択し、
[ホーム]タブ[配置]グループの[セルを結合して中央揃え]をクリック。
選択したセル範囲を結合し1つの大きなセルにし、更に中のデータを中央揃えにする。
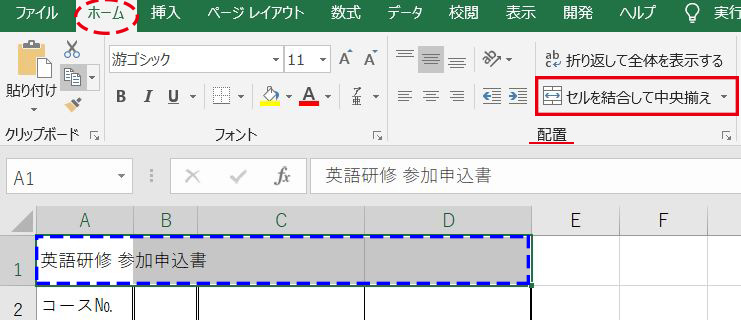
更にフォントサイズを14ポイントにし、位置を上揃えにしてしまおう。
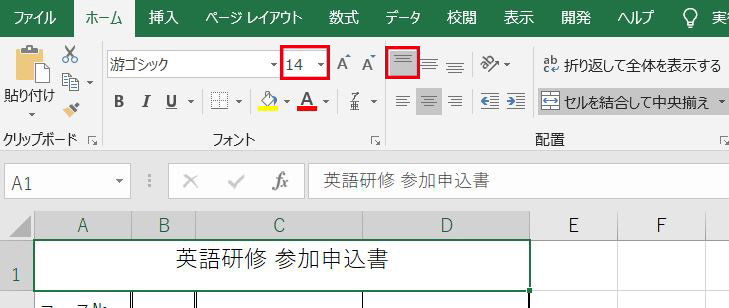
表の中にも結合があるけれど、これは結合だけで中央揃えにしなくてもいい。
そんな時は、範囲選択後(ここでは【C2】から【D2】)[セルを結合して中央揃え]ボタンの右側にある下向き三角から「セルの結合」を選択。
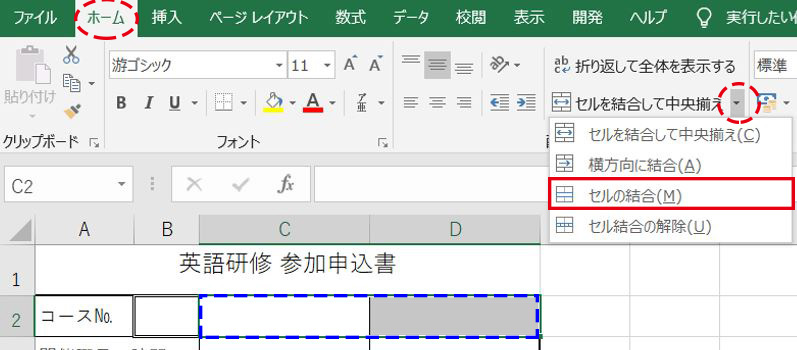
セルが結合された。
まだ結合したいところはいっぱいある。
ここでスゴ技!≪F4≫を使うよ。
直前の書式設定の操作を繰り返す
ここでいう直前の書式設定の操作というのは「結合」というもの。
他に結合したいのは、
【B5】~【D5】
【B6】~【D6】
【B7】~【D7】
【B8】~【D8】
【B9】~【D9】
さっきの結合の直後に【B5】~【D5】を選択して≪F4≫
また次を選択して≪F4≫・・・の繰り返し。
めっちゃ楽~!
ただし、直後だからね?間にあれこれ触るとできなくなるよ。
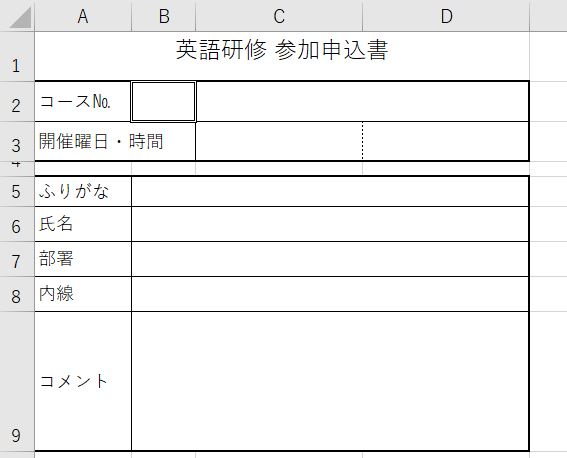
文字の配置とインデント
【A2】と、【A5】から【A9】は中央揃えしておこう。
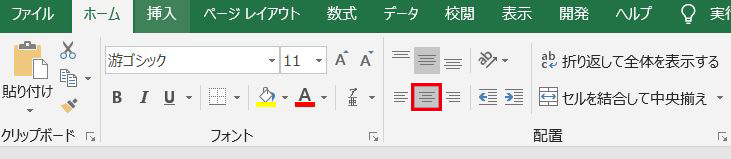
【A3】から【B3】までは「セルを選択して中央揃え」のボタンで設定。
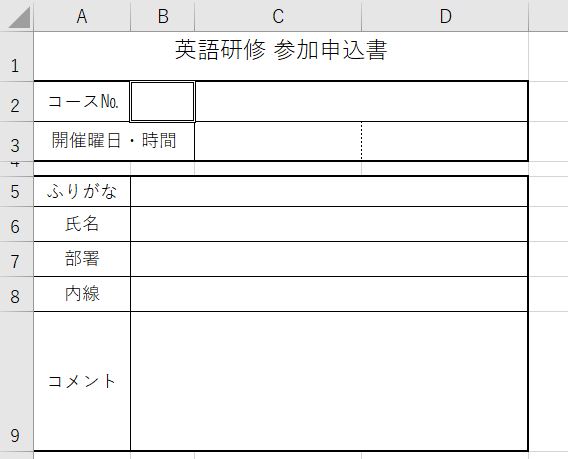
むむっ。美しくない。
【A6】から【A8】の「氏名・部署・内線」が揃ってないから気になる。
真ん中にスペース入れてもいいけれど、文字数が違う時はどうする?
そんな時に使えるのが均等割り付けとインデント。
分かりやすく例をみるよ。
何が変わるのか、見てみよう。
何もしていない状態。

均等割り付けした状態。

均等割り付けにインデント「1」を追加した状態。

セルの一番左から一番右までめいっぱい使って文字を均等に配置する
文字の開始位置をずらす。
(インデント1=1文字分ずらして開始)
どうかな?なんとなく理解できた?
ではやってみるよ。
【A6】から【A8】を選択したら≪Ctrlキー+1≫を押す。
[配置]タブの[横位置]下向き矢印から「均等割り付け(インデント)」を選択し、右側の[インデント]は「1」にする。
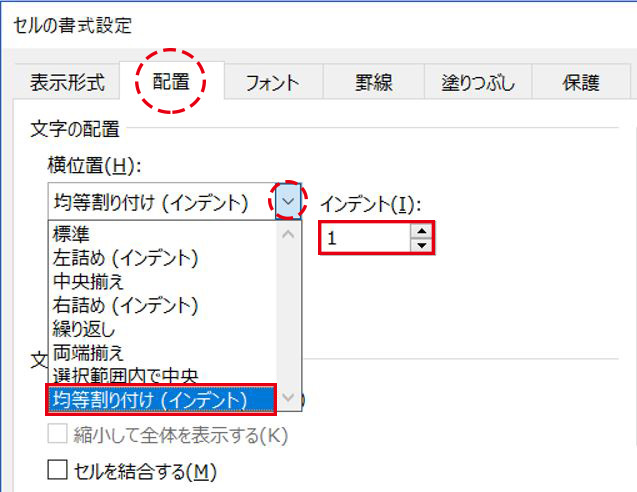
すっきりした。
ふりがな【A5】のフォントサイズは小さめの「9」ポイントにしよう。
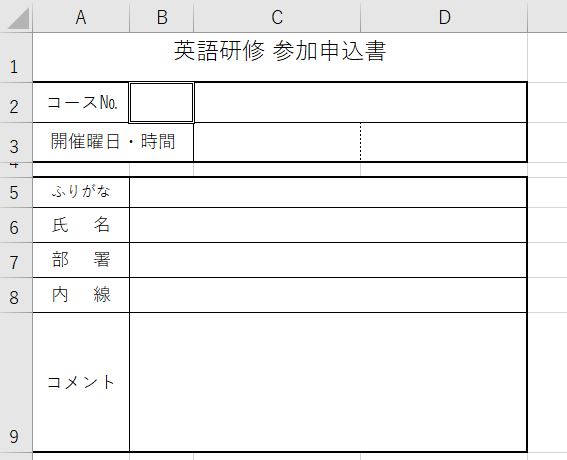
セルの塗りつぶしとパターンの設定
【A2】、【A3】、【A5】~【A9】にセルの塗りつぶしを設定する。
【A2】、【A3】、【A5】~【A9】を選択したら≪Ctrlキー+1≫を押す。
「セルの書式設定ダイアログボックス」で[塗りつぶし]タブを使う。
ここを使うと、セルの塗りつぶしだけではなく、パターン(模様)も設定できる。
[背景色]はセル全体につく色。
[パターンの色]はセルに入れる模様の色。
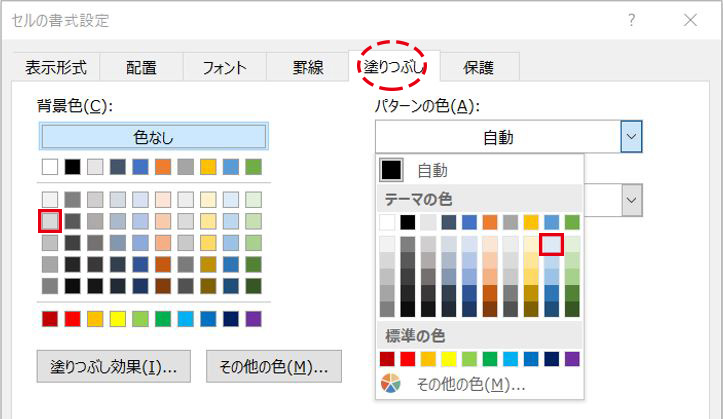
そして、その下の[パターンの種類]は模様そのもの。
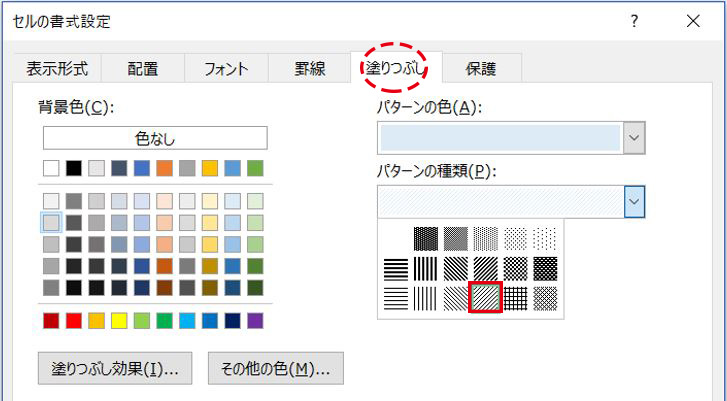
今回は、地味な色(でもちょっとおしゃれな感じ)にしてみた。