0(ゼロ)で始まる数字の入力方法
0010、0011・・・など、0で始まる4桁の数字を入れたいのに、
0010と入力しても10になってしまう・・・。
これを、表示形式の設定で簡単に解決してしまおう。
設定したいセルを選択して、セルの書式設定ダイアログボックスを出すよ。
Excelで最も使えるショートカットオブザイヤーになった(←そんなのない)
これ、使っていこう。
≪Ctrlキー+1(上の数字の1を使用 ※テンキーの1ではできない)≫
私の一押しショートカット。
これで、ダイアログボックスも作業ウィンドウも出すことができる。
セルを選択して≪Ctrlキー+1≫を押すと、セルの書式設定ダイアログボックスが出てくる。
[表示形式]タブ-「分類」の一番下[ユーザー定義]を選択。
ユーザー定義を使うとオリジナルの表示形式を作ることができる。
今回は4桁の数字を表示させるように「 0000 」ゼロを4つ入力。
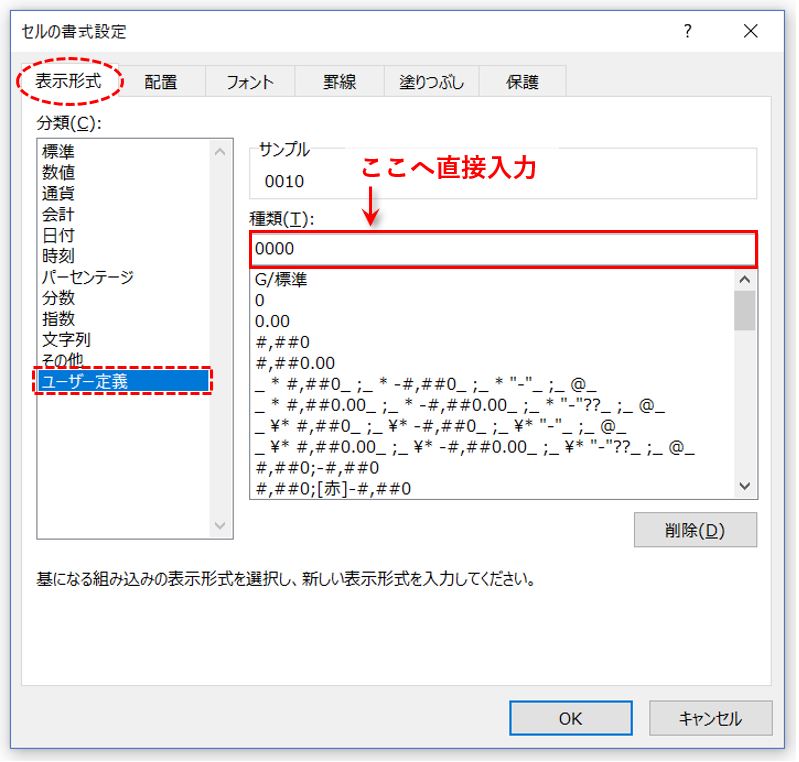
これで、” 1 ”と入力すれば” 0001 ”、” 15 ”と入力すれば” 0015 ”と入力されるようになる。
6桁にしたければ、表示形式のユーザー定義は「 000000 」ゼロを6つ入力するよ。
そもそも、表示形式ってなに?
表示形式とは、入力したデータはそのままで、見た目を変えてしまうものなんだ。
そして、ユーザー定義を使えばオリジナルの表示形式を作ることができる。
ユーザー定義の設定は、
セルを選択して≪Ctrlキー+1≫を押し、セルの書式設定ダイアログボックスを出す。
[表示形式]タブ-「分類」の一番下[ユーザー定義]を選択し、「種類」へ直接入力する。
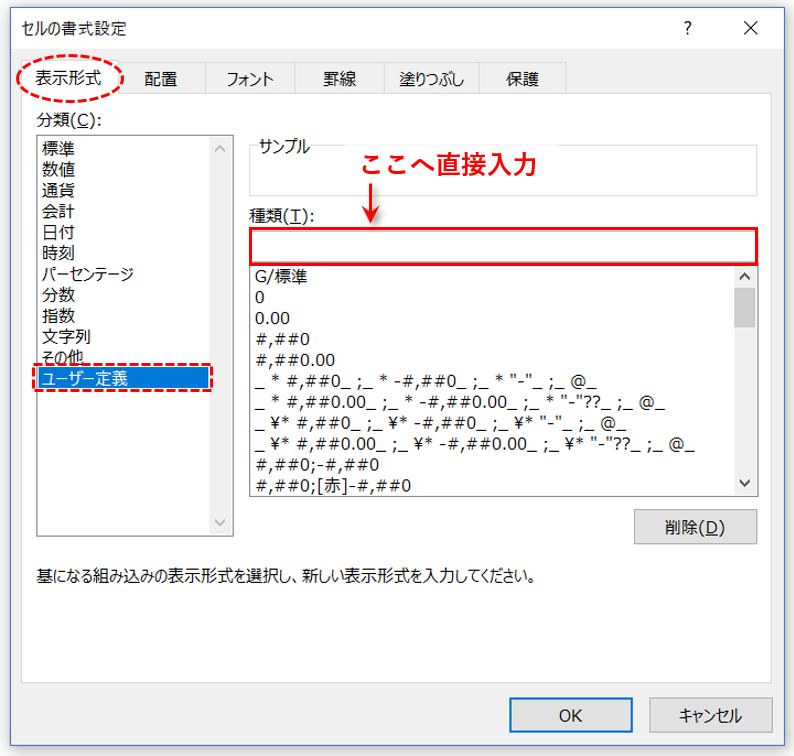
例えば、
0″本”と入力・・・セルに「5」と入力すれば「5本」と表示されるようになる。
“グループ:”@と入力・・・セルに「A」と入力すれば「グループ:A」と表示されるようになる。
文字を表示させたい時は、“(半角ダブルクォーテーション)で文字列を囲む。
@(半角アットマーク)は、そこに入力した文字列が入るという意味。
「 0″本” 」の「 0 」には、入力した数値が表示されるよ。
数値を表す書式設定(#・0・?)の違い
「 0 」以外に、「 # 」と「 ? 」も数値という意味になるよ。
使い方の違いはこれ。
#・・・数字を表示。ゼロの場合は非表示。
?・・・数字を表示。ゼロの場合はスペースを表示。
※いずれも半角英数で入力。
上の例の、「 0″本” 」を「 #”本” 」にするとどうなる?
どちらも「 5 」と入力すれば「 5本 」と表示されるけれど、「 0 」と入力した場合
「 0″本” 」の場合は「 0本 」、「 #”本” 」の場合は「 本 」という表示になるよ。
小数第2位まで表示させる場合の比較をしてみよう。
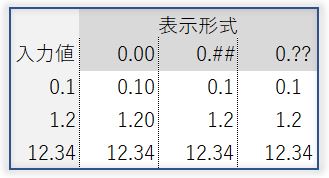
余分な「0」を表示させないのが「 # 」という使い方。
余分な「0」を表示させたくないけれど、桁を揃えたい場合は「 ? 」を使えばいいことがわかる。



