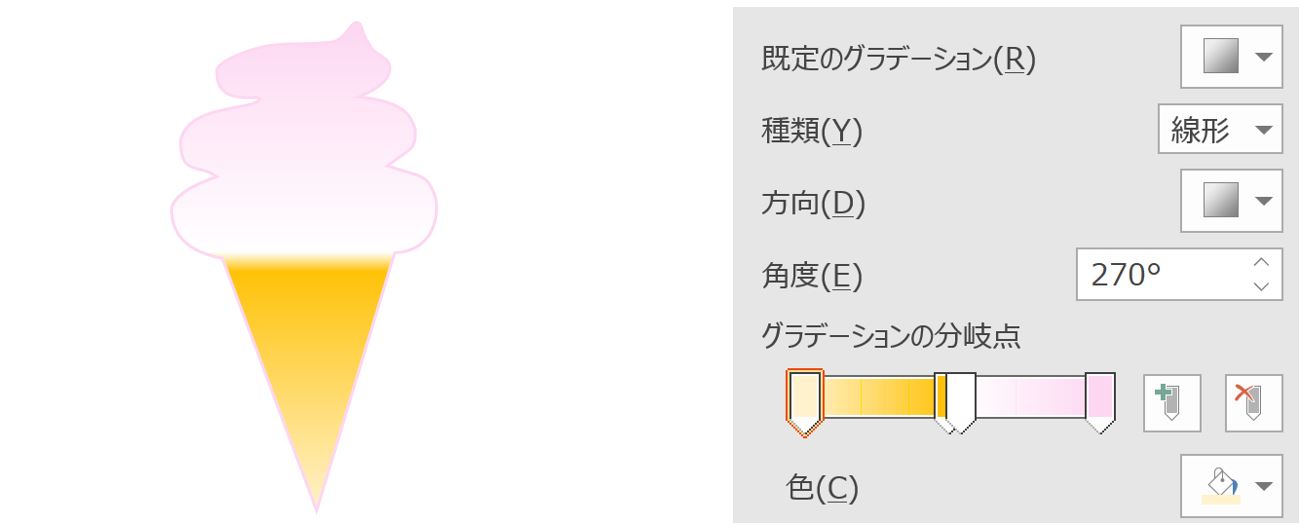この記事は更新して新しいブログに引っ越しました。
↓↓↓
図形「フリーフォーム」で直線・曲線をペンのように描く|Word|PCワークLABO
フリーフォームはいろいろ描ける
フリーフォームは直線も曲線も使える便利なツール。
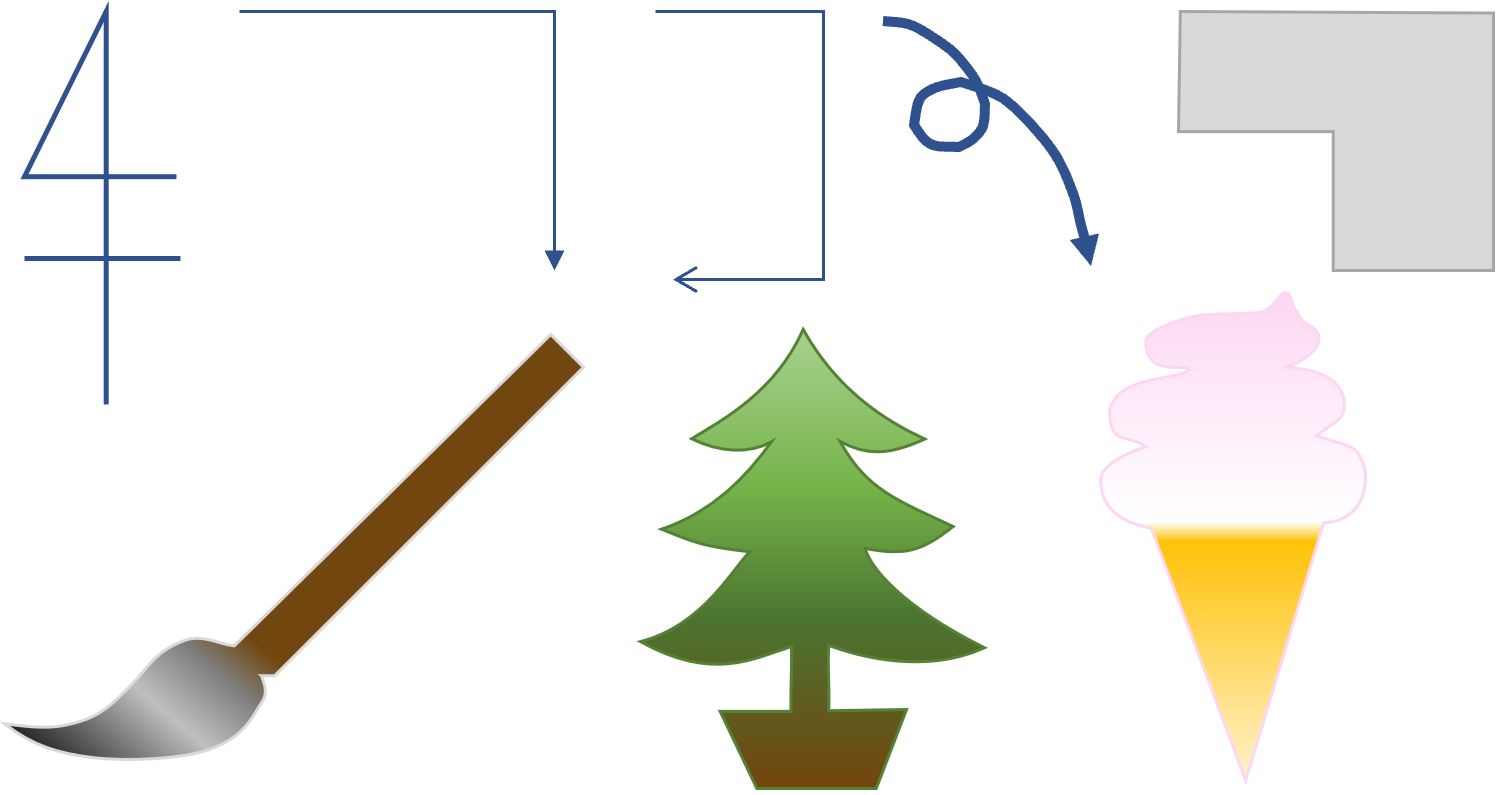
クリックすれば直線に、ドラッグすればペンのように描くことができる。
下の3つのイラストはフリーフォームで一筆書きにし、全体にグラデーションで色をつけたもの。
※「頂点の編集」をしているので少し滑らかになってます。
図形を変形したり滑らかにする「頂点の編集」の記事はこちらから
直線と曲線を描く
フリーフォームのボタン位置を確認しよう。
[挿入]タブ-「図」グループの[図形]ボタンから-「線」グループの[フリーフォーム]を選択。
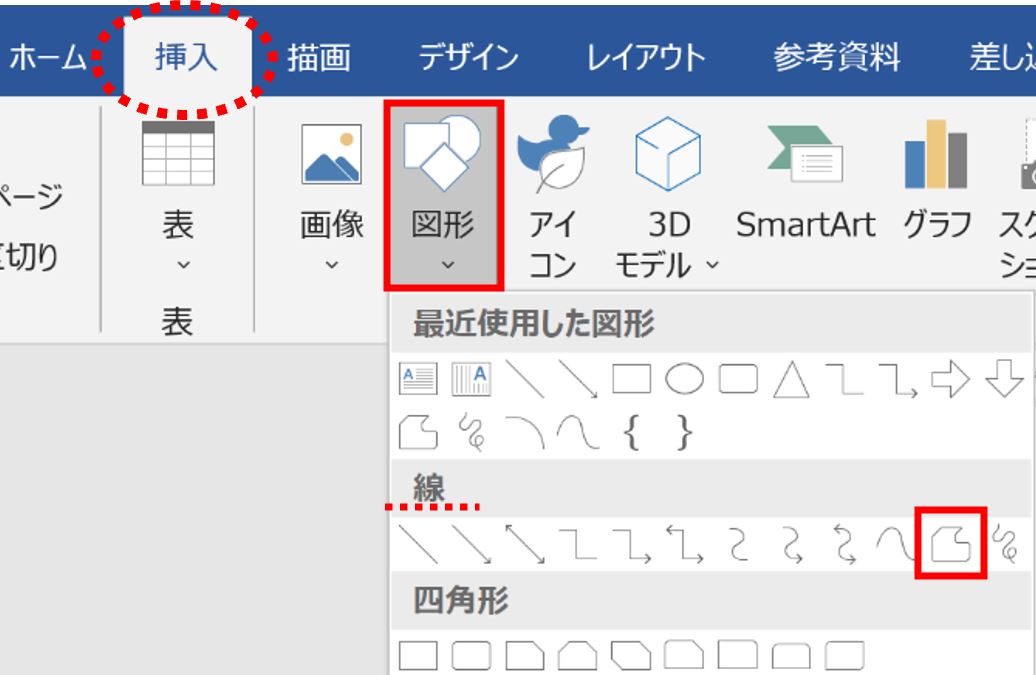
マウスポインタが十字の形になる。十
フリーフォームはクリックした箇所が直線で結ばれていく。
つまり、クリックしていくことで直線を描くことができる。
下の図は9か所クリックしたもの。
水平・垂直に描くように、2~8か所目は≪Shift≫を押しながらクリックし、
最後の9か所目は≪Shift≫を押しながらダブルクリックしている。
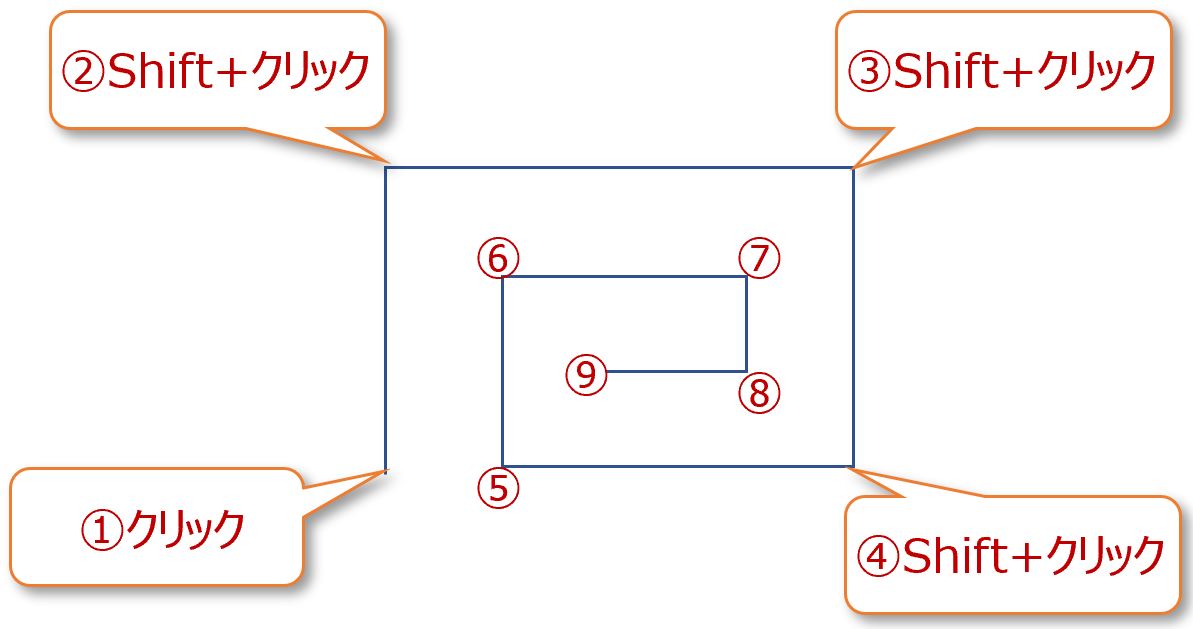
描画終了時、ダブルクリックではなく始点でクリックすると図形に色がつく。
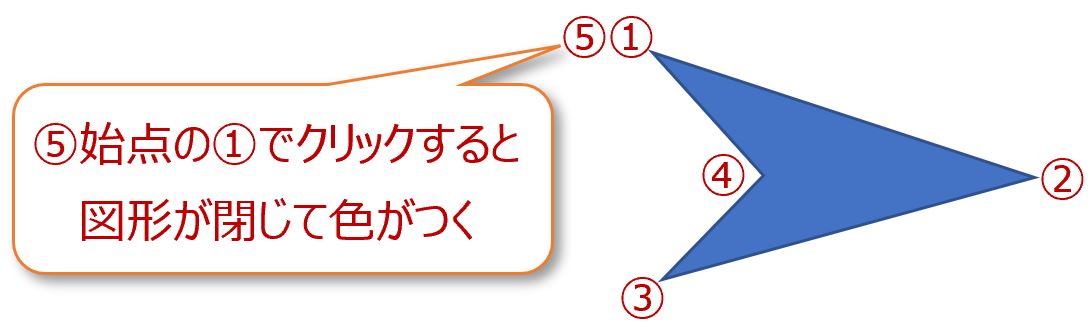
曲線はドラッグすることでペンのように描くことができる。
直線と同様、終了時はダブルクリックか始点でクリックする。
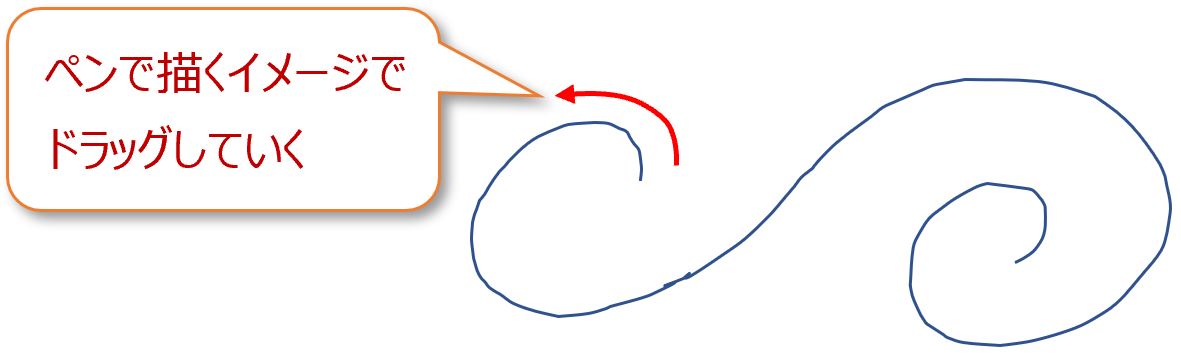
直線と曲線を混ぜて描くこともできる。
クリックすれば直線、ドラッグすれば曲線になり途中で何度でも切り替えることができる。
ここでは、45度の直線を描きたかったので2~5は≪Shift≫+クリックし、
そのままドラッグしてペンのように描いている。
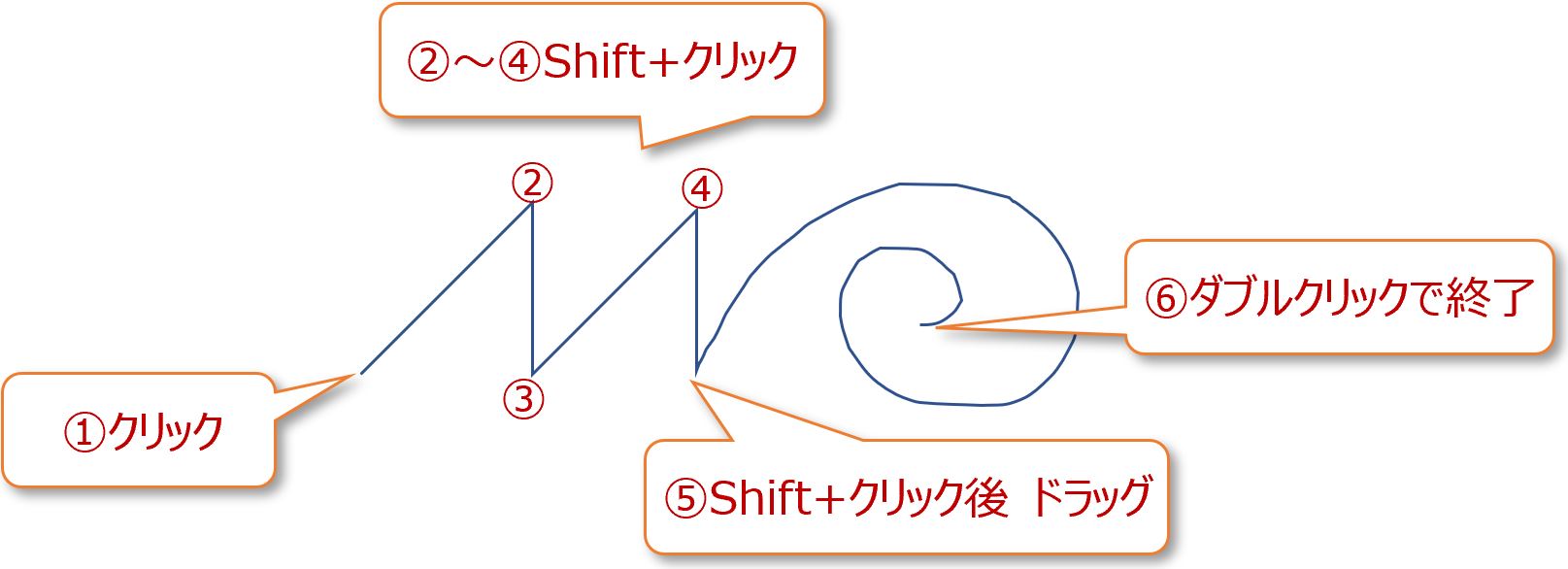
方位の記号を描きグループ化する
フリーフォームを使って4か所クリックし直線で描く。
水平の直線は独立しているので追加で描く。
これはフリーフォームでも、「線」を使ってもいい。
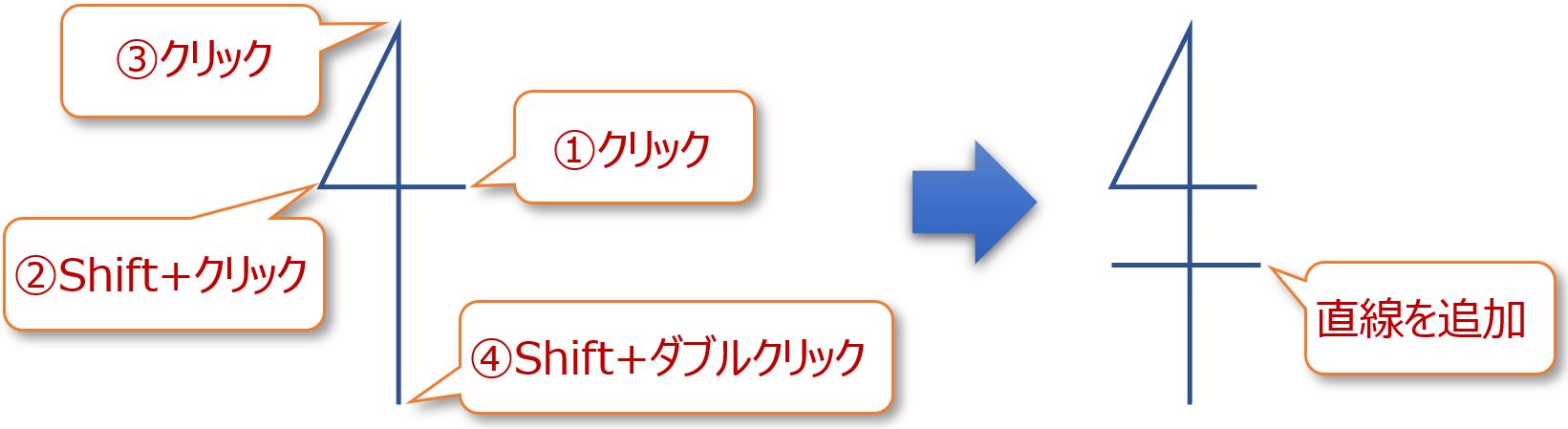
移動したりサイズ変更する時にバラバラだと扱いにくいのでグループ化しておこう。
グループ化したい図形をすべて選択し(2つ目の図形からは≪Shift≫を押しながらクリック)
[描画ツール-図形の書式]タブ-「配置」グループ[グループ化]ボタンから「グループ化」を選択。
※図形を2つ以上選択していないとグループ化ボタンは淡色となり押せない。
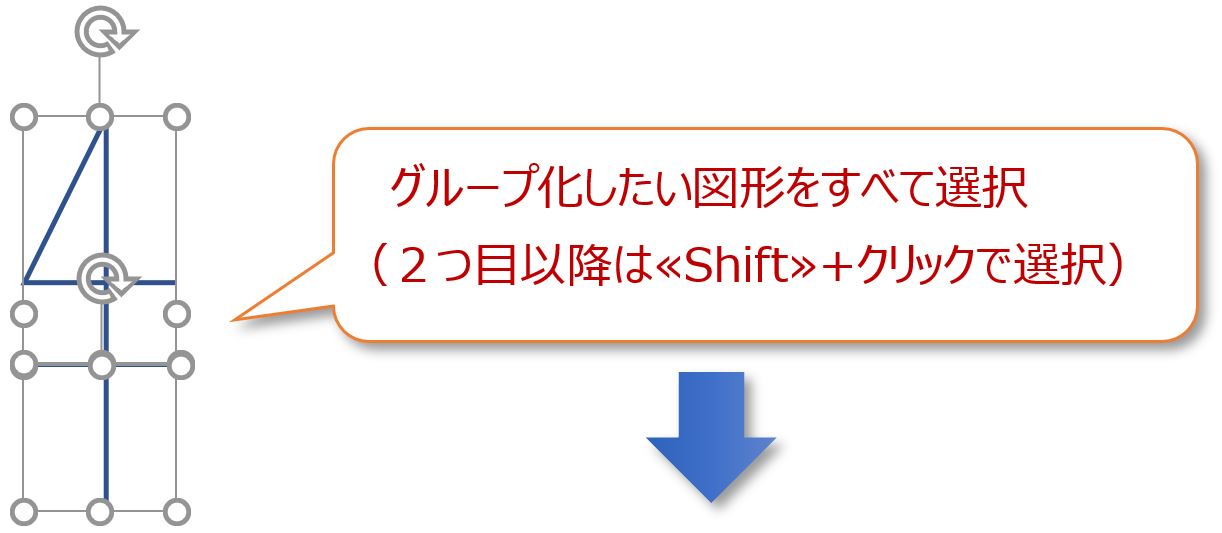
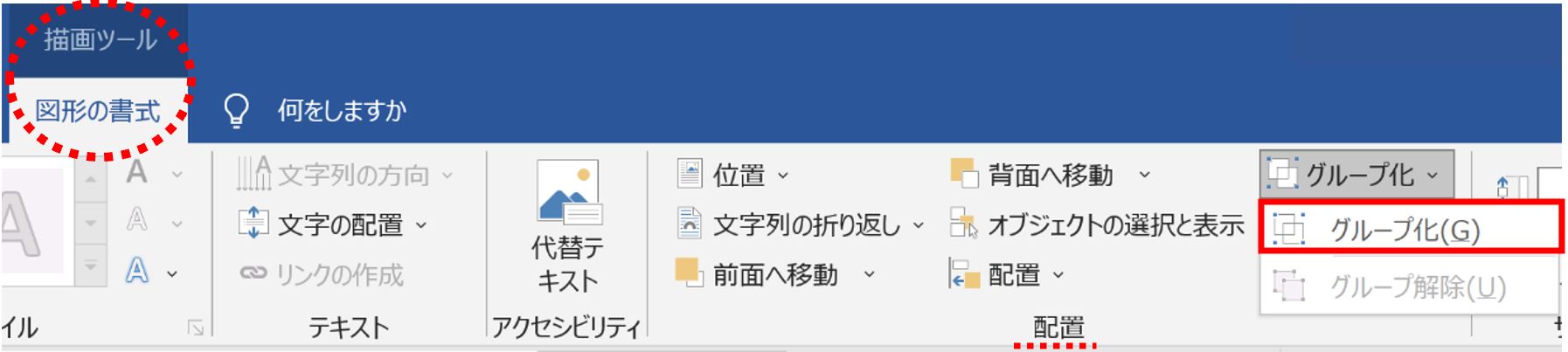
自由な形の矢印を描く
矢印の元となる線をフリーフォームで描く。
左の2つはクリックで描いたもの。一番右はドラッグで描き線を太くしている。
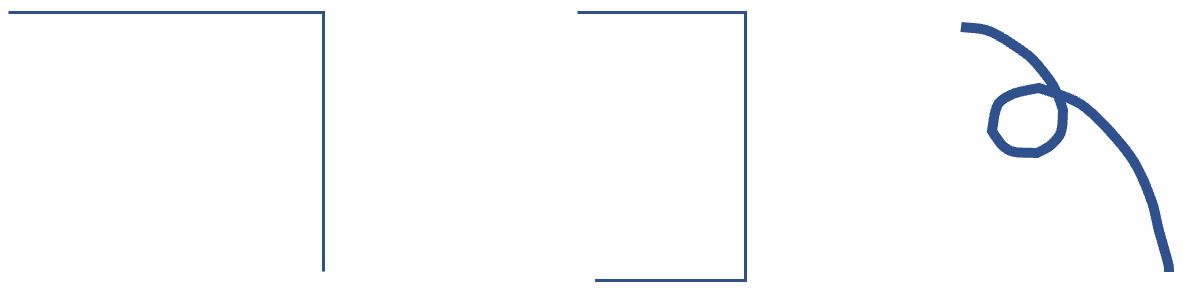
描いた線を選択し、[描画ツール-図形の書式]タブ-「図形のスタイル」グループの[図形の枠線]
ボタンを押し、一番下の「矢印」から任意の矢印を選択。
更に詳細な設定をしたい場合は「その他の矢印」をクリックし「図形の書式設定」作業ウィンドウから設定する。
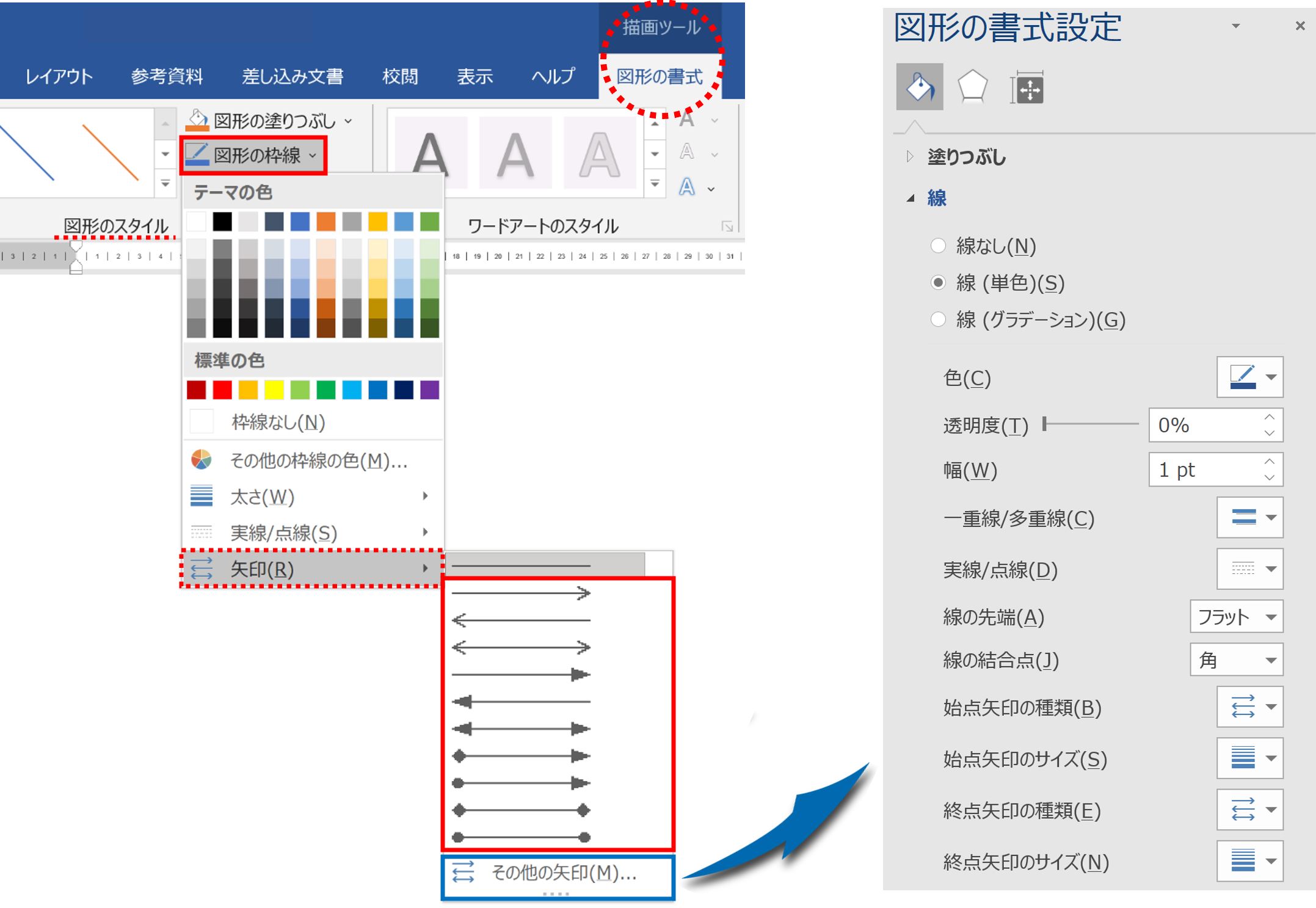
ボタン一つで矢印に変更することができた。
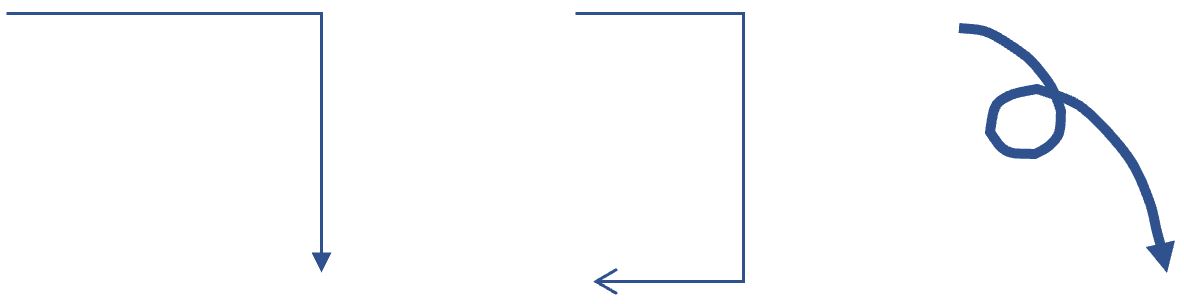
簡単なイラストを描く
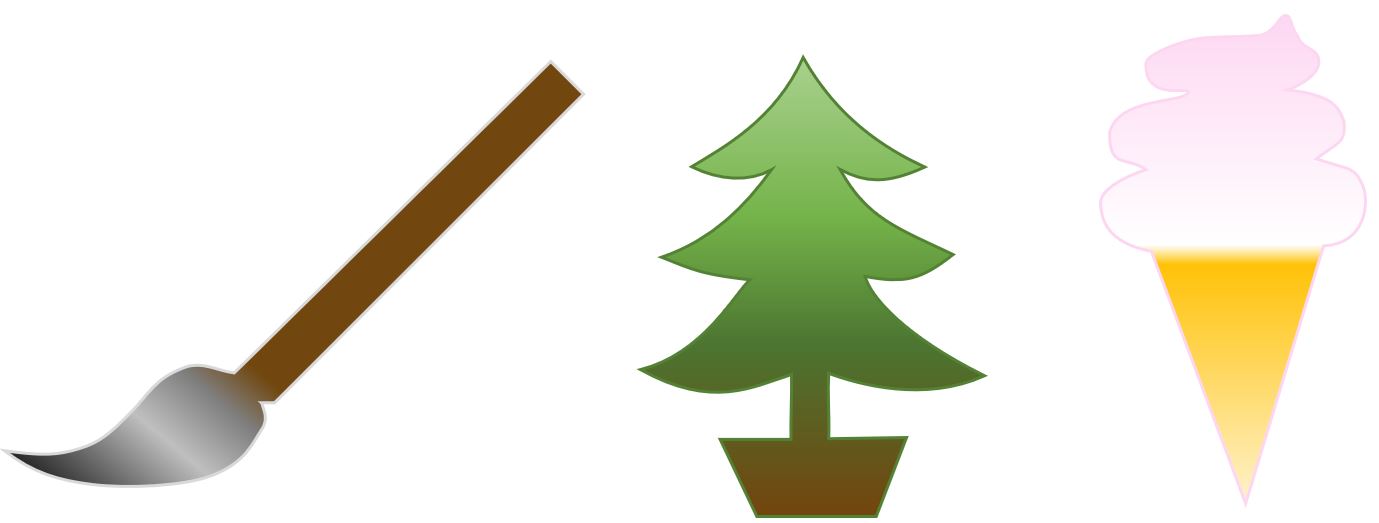
これはフリーフォームで一筆書きし、グラデーションで色をつけたもの。
線は滑らかに編集している。(このやり方は今度)
クリック(直線)とドラッグ(曲線)を切り替えながら一気に描くことができる。
マウスで描くのは慣れないと大変だけれど、練習してみよう。
筆のイラスト
ドラッグで毛の部分を一気に描き(どこからスタートしてもOK!)、
毛の手書き部分が終わったところでマウスから指を離し次の直線部分でクリック。
45度の直線だけ≪Shift≫+クリックし、最後は始点と重ねてクリック。
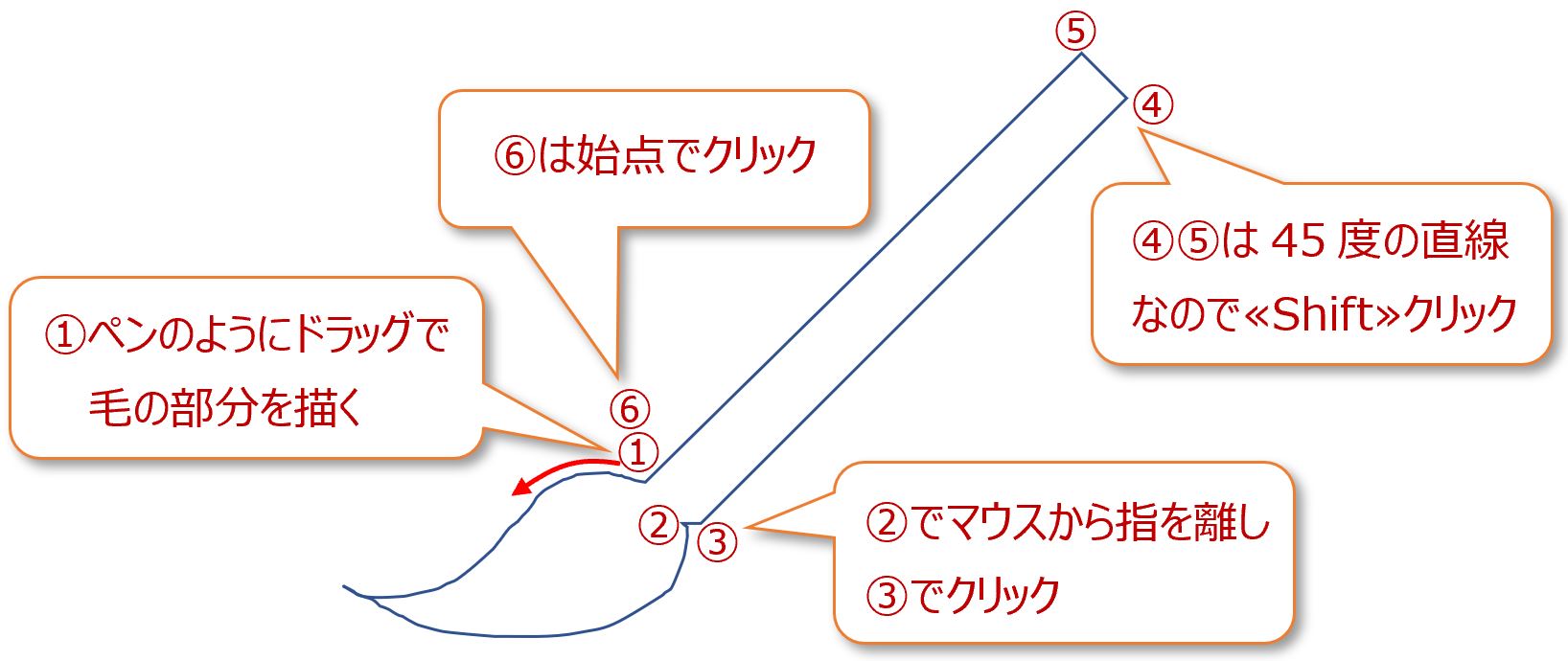
塗りつぶしたグラデーションはこんな感じ。
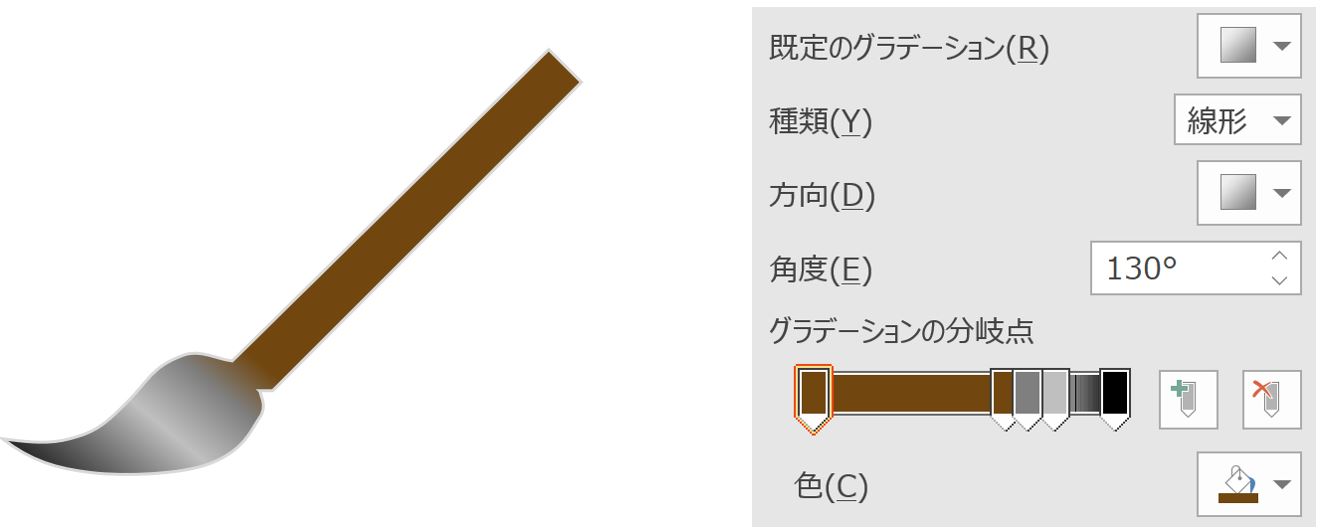
ツリーのイラスト
ドラッグで枝の部分を一気に描き(どこからスタートしてもOK!)、
枝の手書き部分が終わったところでマウスから指を離し次の直線部分でクリック。
水平・垂直の直線は≪Shift≫+クリックし、最後は始点と重ねてクリック。
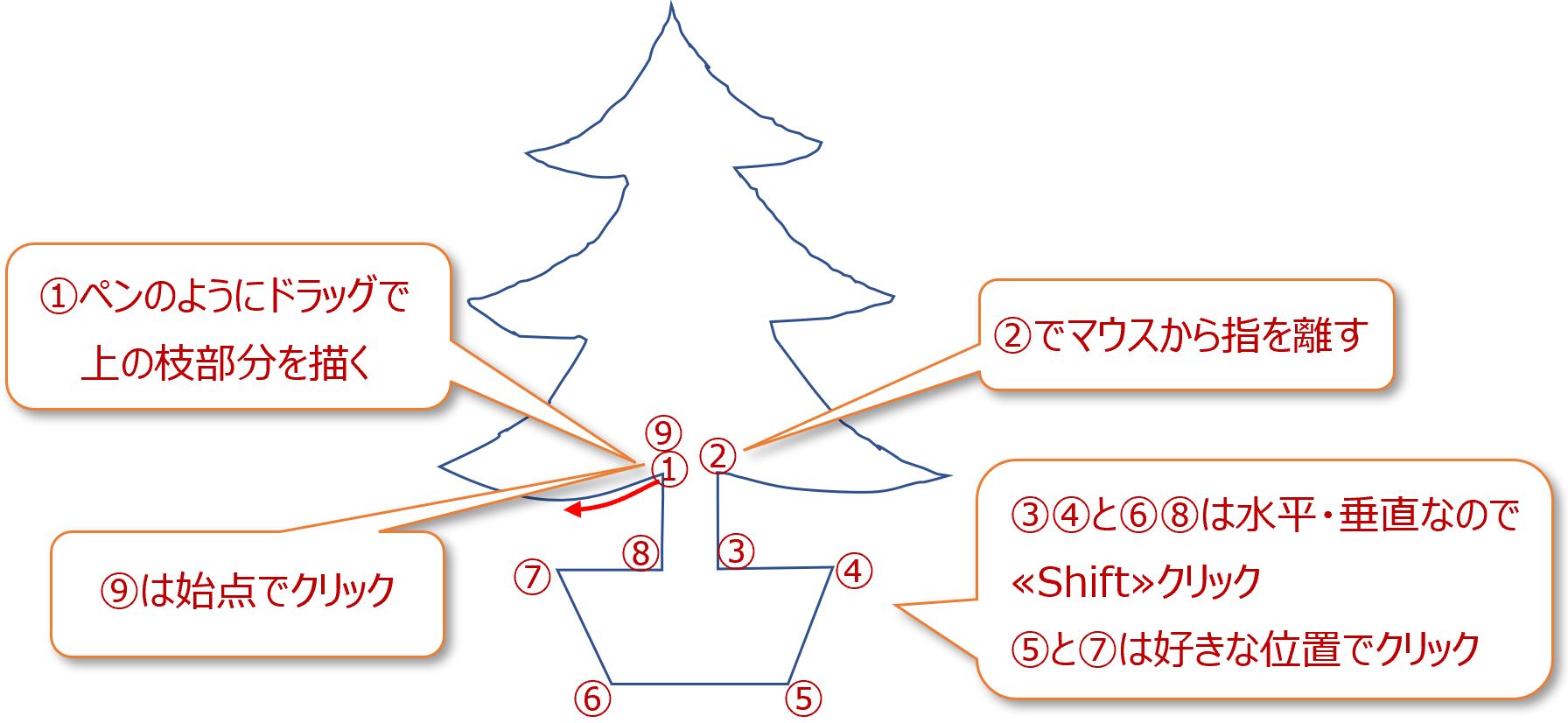
塗りつぶしたグラデーションはこんな感じ。
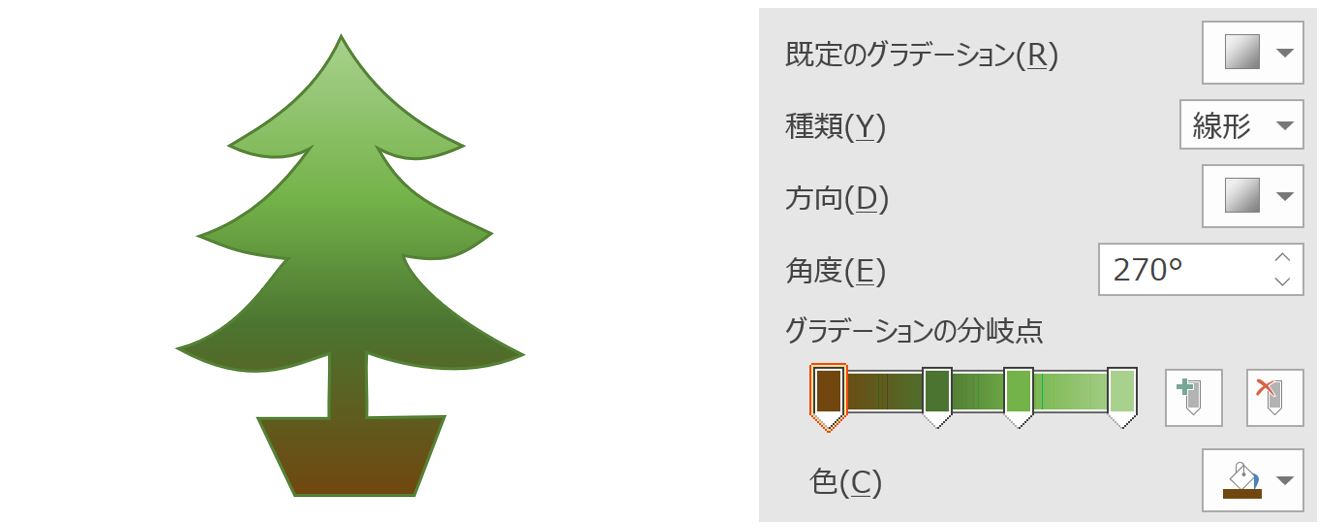
ソフトクリームのイラスト
ドラッグでクリームの部分を一気に描き(どこからスタートしてもOK!)、
クリームの手書き部分が終わったところでマウスから指を離しコーンの下の部分でクリック。
最後は始点と重ねてクリック。
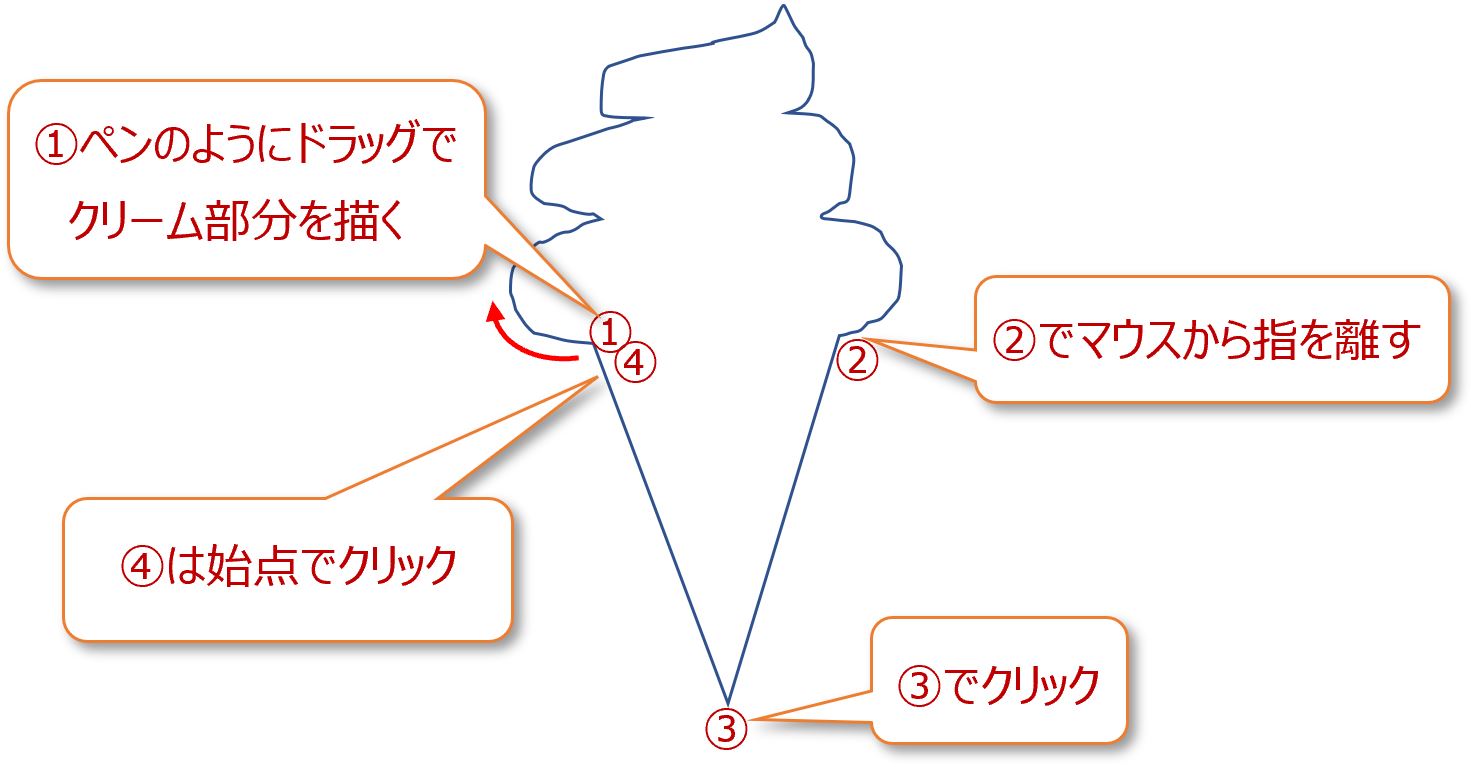
塗りつぶしたグラデーションはこんな感じ。