この記事は更新して新しいブログに引っ越しました。
↓↓↓
マクロとオリジナルマクロボタンの作り方BMI編|Excel|PCワークLABO
マクロとは
マクロとは、一連の操作を記録して自動で実行してくれる便利な機能。
記録はVBAというプログラミング言語を使うのだけど、そこは知らなくても大丈夫。
いつものように操作すれば、自動でVBAにしてくれるんだ。
いろいろな操作を登録しておけばボタン一つで簡単に処理してくれる。
マクロは難しいと思われがちだけれどそうでもないぞ。
まずはやってみよう。
今回は、BMIを出す操作をマクロで作ってみるよ。
1.『Push』ボタンでもBMIと評価が表示される。
2.『Clear』ボタンで入力されたデータが消える。
この2つの操作をマクロとして記録していこう。
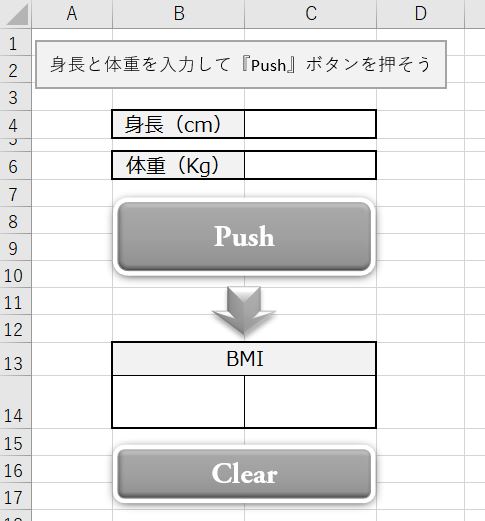
マクロを記録する前に、上の入力を完成しておく必要がある。
ボタンは後でも大丈夫。
マクロの記録(登録)
マクロを記録するための流れはこう。
「マクロの記録」ボタンでマクロ名を付けたら「OK」ボタンで操作の記録が開始される。
一連の操作をしたら「記録終了」ボタンを押す。以上。
あとは記録した操作を自動でやってくれるようになる。
おぉ~簡単じゃーん。
早速やってみよう。
今回作るマクロは2つ。
2.【C4】身長・【C6】体重・【B14】BMI・【C14】評価のデータを削除する。
マクロの記録(計算式を入れる)
1つ目のマクロを記録する。
記録する内容は以下の通り。
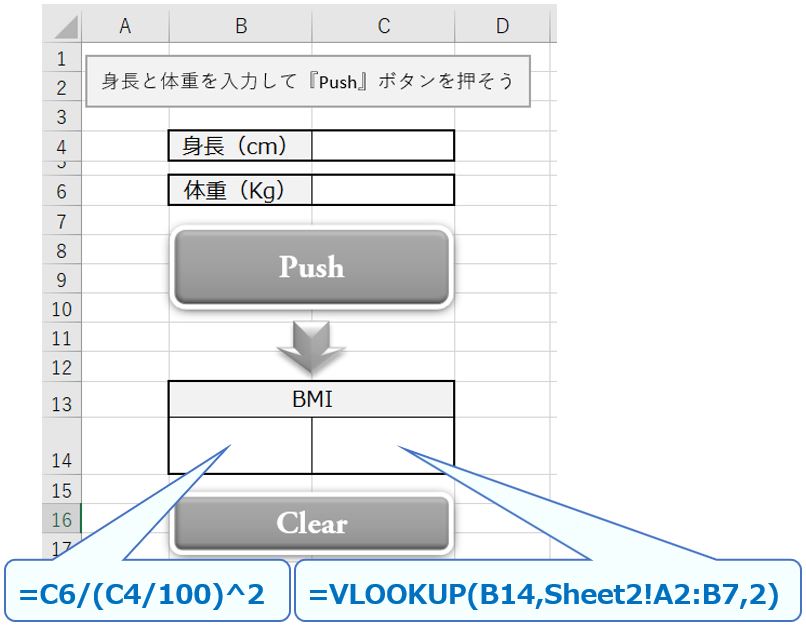
※VLOOKUP関数で参照しているデータはSheet2に入力してある。
以下の通り。
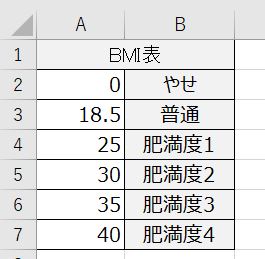
では、参ります。
[表示]タブ-マクログループの[マクロ]ボタンから「マクロの記録」を選択。
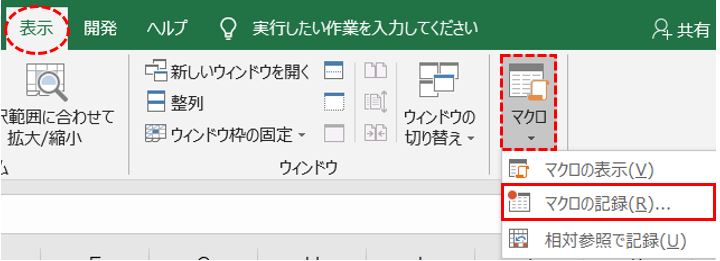
マクロの記録ダイアログボックスが出てくるので、名前を登録する。
今回は「Push」とした。あとはそのまま。
ショートカットキー・・・マクロ実行時に使える。他のショートカットより優先される。
マクロの保存先・・・通常は「作業中のブック」、他でも使う場合は「個人用マクロブック」
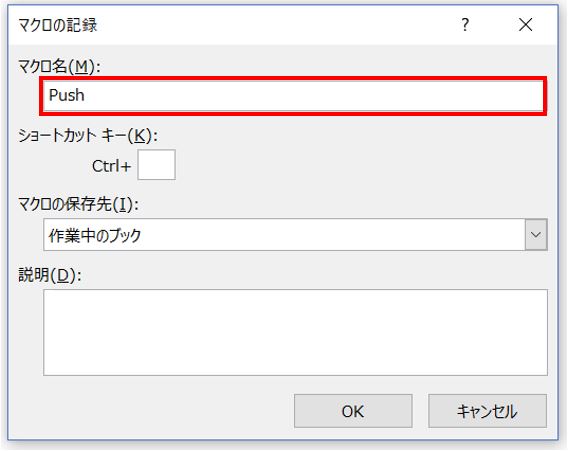
[OK]ボタンを押す。
これから先の操作は全て裏でVBAとなって記録されていく。
【B14】をクリック。
※最初のクリックは必ず行う。このシートのこのセルで!と指定しないと
実際の実行時にどこで計算するのかわからなくなりエラーになる。
=C6/(C4/100)^2 と、BMIの計算式を入力して確定する。
※ ^ (べき乗)は半角英数の状態で「へ・~」のあるキーを押す。
計算式を入れるとエラーになるが、身長体重を入力すると消えるので気にしないでいこう。
=IFERROR(C6/(C4/100)^2,””)
【C14】をクリック。
=VLOOKUP(B14,Sheet2!A2:B7,2) と、VLOOKUP関数を入力し確定する。
こちらもエラーになるが、身長体重を入力すると消えるので気にしないでいこう。
=IFERROR(VLOOKUP(B14,Sheet2!A2:B7,2),””)
最後に【A1】をクリック。
※セルを選択した状態で終わると格好悪いので【A4】にしておくのが無難。
[表示]タブ-マクログループの[マクロ]ボタンから「記録終了」を選択。
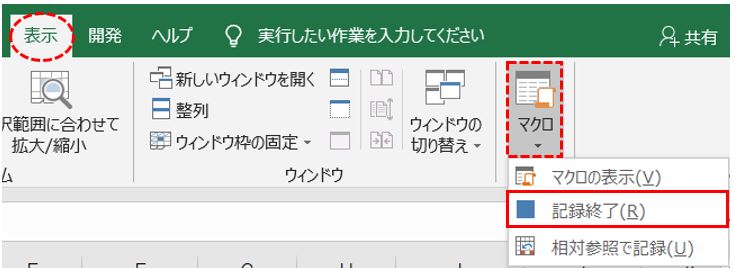
これで一連の操作が記録された。
記録終了を押し忘れると、ずーっとずーーーっと記録されるからね。
気付いたら終了して、登録したマクロは消してやり直せばいいんだけどね。
マクロの記録(データを消去する)
2つ目のマクロを記録する。(エラーコードは入ったままでOK)
記録する内容は以下の通り。
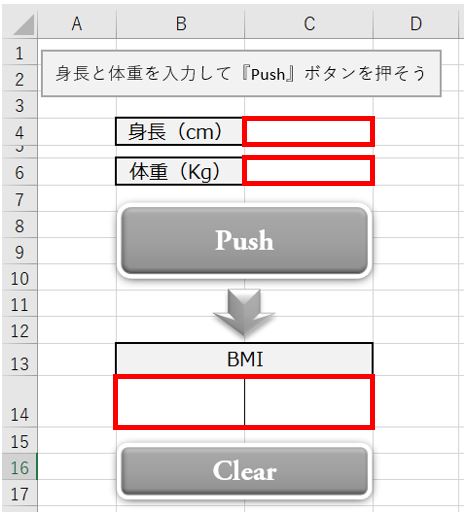
では、参ります。
[表示]タブ-マクログループの[マクロ]ボタンから「マクロの記録」を選択。
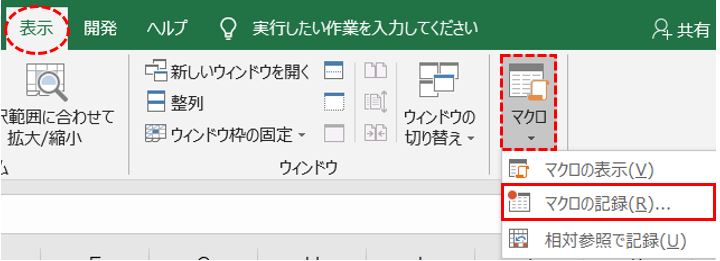
マクロの記録ダイアログボックスが出てくるので、名前を登録する。
マクロ名は「Clear」とする。あとはそのまま。
ダイアログボックスについては上で記載した通り。
[OK]ボタンを押す。ここから記録されるよー。
【C4】をクリック。
≪Ctrlキー≫を押しながら【C6】をクリック。
≪Ctrlキー≫を押しながら【B14】から【C14】をドラッグ。
これで4つのセルが選択された。
≪Deleteキー≫を押して削除する。
最後に【A1】をクリック。
※セルを選択した状態で終わると格好悪いので【A4】にしておくのが無難。
[表示]タブ-マクログループの[マクロ]ボタンから「記録終了」を選択。
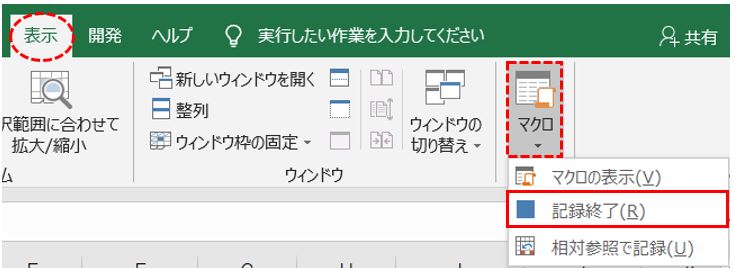
これで一連の操作が記録された。
マクロを実行する
まずは、身長と体重を入力しよう。
次に[表示]タブ-マクログループの[マクロ]ボタンから「マクロの表示」を選択。
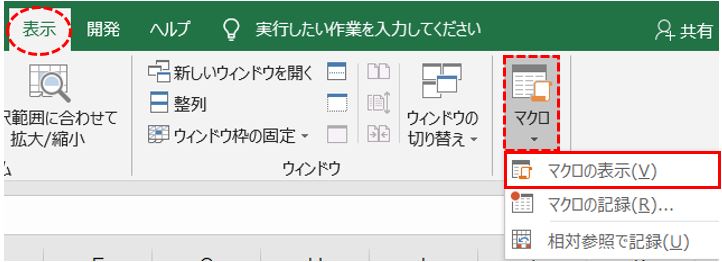
マクロダイアログボックスで実行したいマクロを選択(今回は「Push」)して[実行]を押す。
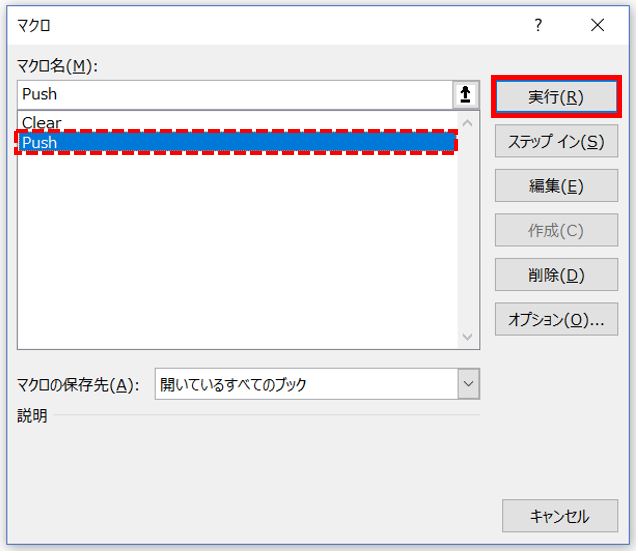
BMIと評価が表示される。
「Clear」の実行も同様に、「Clear」を選択してから[実行]ボタンを押す。
もし[記録終了]を押し忘れて実行するとマクロが終了できずPCがちょっとおかしな状態になる。
そんな時は≪Escキー≫を押せば止まるので、慌てて電源切ったりしないでね。
これでマクロは完成した。
これでもいいのだけれど、マクロボタンがあると尚良い。
マクロを実行するボタンを作る
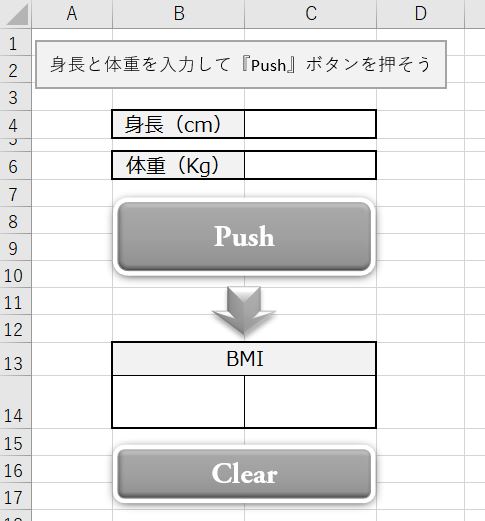
上のような、ボタンっぽい図形を作ってしまおう。
図形は何を使ってもOK!
ちなみに上のボタンのような図形は角丸四角形で描き、
図形のスタイルから「光沢-灰色、アクセント3」を選び、
さらに図形の効果から「標準スタイル1」を選択している。
図形に文字も入れたら完成となる。
本題はここから。
図形にマクロを適用する時は、図形の上で右クリックし「マクロの登録」を選択する。
マクロの登録ダイアログボックスが出てくるので、適用したいマクロを選択して
[OK]ボタンを押す。
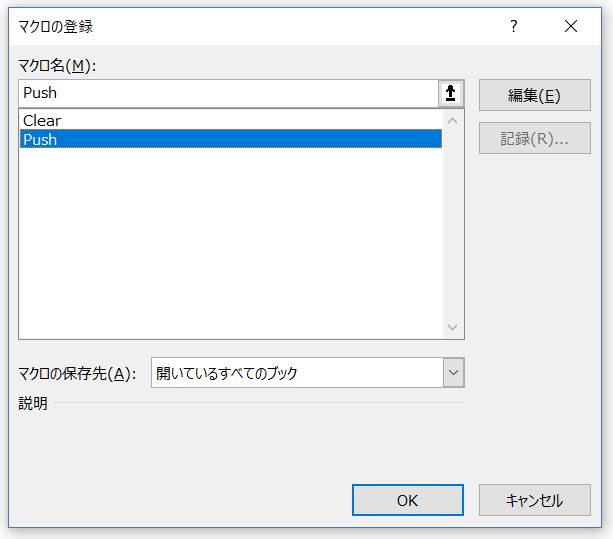
図形にマウスポインタを合わせると手のマークに変わるよね。
これで完成。
≪Ctrlキー≫を押しながらクリックすると図形として触れるようになる。
マクロの登録されたファイル(ブック)は拡張子を変えて保存
せっかくマクロの記録をしても、いつものExcelファイル(ブック)に保存しては意味がない。
それではマクロは有効にならないのだ。
保存する時は拡張子を変える必要がある。
ファイルの種類を識別するもので、ファイル名の最後につく。
.(ピリオド)から始まる半角のアルファベット。
パソコンはこの拡張子から、どのアプリケーションで開くか識別している。
※通常のパソコンでは拡張子は表示されないが、拡張子表示にチェックを入れると
表示されるようになる。
Excelは通常「.xlsx」という拡張子だが、マクロ有効ファイル(ブック)は「.xlsm」となる。
マクロの「m」がつくよ。
拡張子を変えて保存するには、
名前を付けて保存から(私は≪F12キー≫を使うぞ)
ファイルの種類を「Excel マクロ有効ブック」に変更すればいい。

※この時、拡張子を表示にチェックが入っているパソコンは図のように拡張子まで表示される。
マクロ有効ブックを開いた時に「セキュリティの警告」が出る場合がある。
自分が作ったファイルや信用のあるファイルは「コンテンツの有効化」を押さないとマクロが実行できなくなるから注意。
ただし、知らないファイルはマクロを使って何されるかわからないから有効化しちゃダメだよ。
マクロの編集
VBAが分かっていないと編集も難しいのだけど、例えばクリックした場所を変更するというようなことは簡単にできる。
[表示]タブ-マクログループの[マクロ]ボタンから「マクロの表示」を選択。
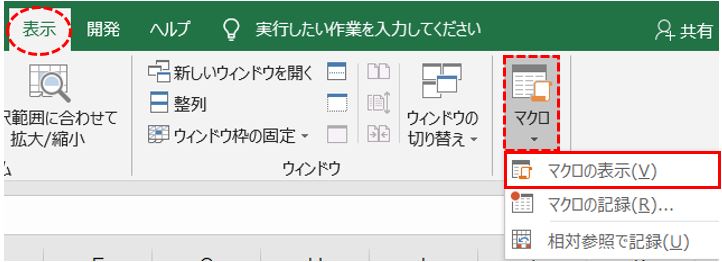
マクロダイアログボックスの[編集]を押す。
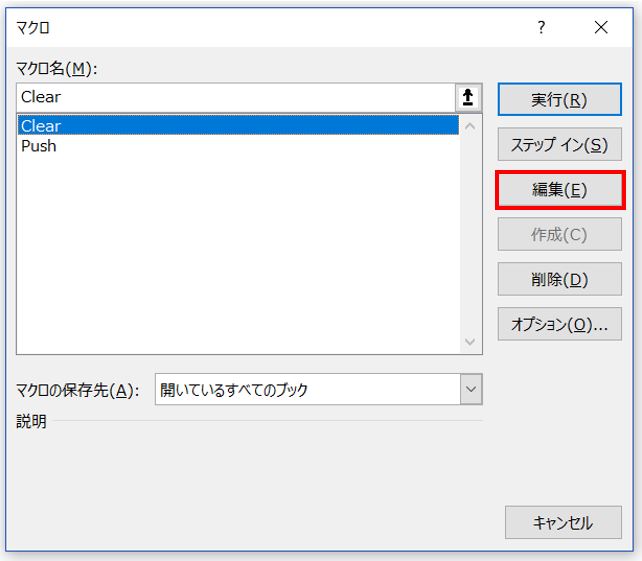
やばいやつ出てきたー!
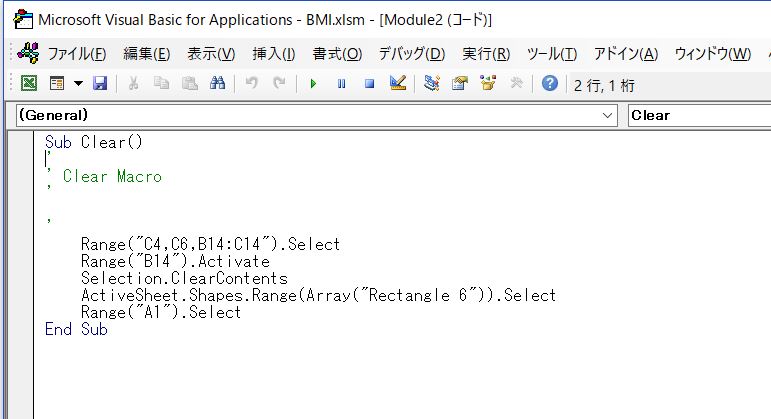
これがVBAね。
セルの選択なんかはなんとなくわかるよね。
ここで変更したい部分を直接入力して上書き保存≪Ctrlキー + S≫すればいい。
うん、いける気がするよね。



