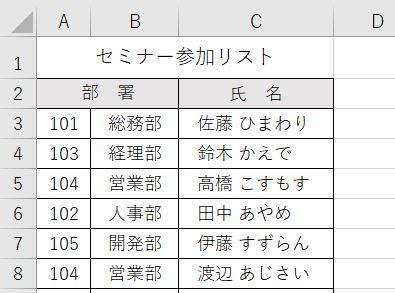この記事は更新して新しいブログに引っ越しました。
↓↓↓
数値の条件分岐はCHOOSE関数がシンプルで簡単|Excel|PCワークLABO
CHOOSE関数はVLOOKUP関数の代わりにもなる?
CHOOSE関数ってどんな関数?
VLOOKUP関数を作るまでもないような時に使えたりする。
(CHOOSE関数のやり方は次で詳しく説明)
例えばこんな時。
これはセミナー参加リスト。
部署コードにあった部署名を表示したい。
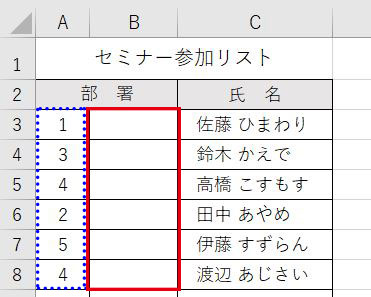
VLOOKUP関数の場合、そのためのマスタを準備しておく必要がある。
こんな感じね。
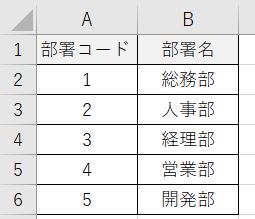
上の「セミナー参加リスト」【B3】のVLOOKUP関数はこうなる。
(マスタは”Sheet2”に作ったものとする)
=VLOOKUP(A3,Sheet2!A2:B6,2,0)
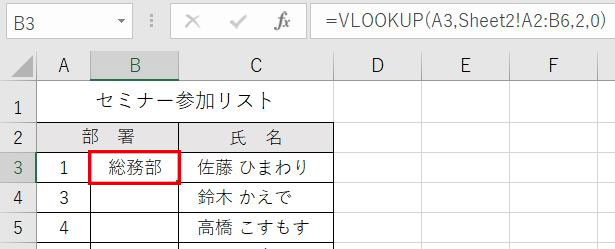
なんとこれ、CHOOSE関数でもできるんだ。
そして、VLOOKUP関数のように別途マスタ(リスト)を用意する必要がない。
式はこう。
=CHOOSE(A3,”総務部”,”人事部”,”経理部”,”営業部”,”開発部”)
長くなるけれど、別のリストは不要だし、もちろん下までオートフィルできる。
では、CHOOSE関数についてみていこう。
CHOOSE関数
インデックス:値「1」や「2」「3」などの数値が入るセル(1~254)
値1:インデックスの数値が「1」の場合の文字列や式、セル参照など
値2:インデックスの数値が「2」の場合の文字列や式、セル参照など
単純っぽく見えるけどなんだか難しそう…。
いやいや、めっちゃ単純だから。
さっきの式で見ると、
=CHOOSE(A3,”総務部”,”人事部”,”経理部”,”営業部”,”開発部”)
この式を文章にすると、
【A3】に入っている数値が・・・
「1」だったら「総務部」と表示してね、
「2」だったら「人事部」、
「3」だったら「経理部」、
「4」だったら「営業部」、
「5」だったら「開発部」と表示してね。
というもの。
単純でしょ?
ただ、今回のように文字列を関数に入れる場合、”(ダブルクォーテーション)で囲む
というルールがあるので、気を付けないといけない。
※「”」は半角英数で入力だよ。
”(ダブルクォーテーション)で囲む
これ、いちいちつけるの大変だよね。
文字はかな入力で、「”」は半角英数だもの。
(「”」をかな入力後≪F10≫を押すやり方もあるけど)
このような関数は「関数の挿入」ボタンからいくと早い。
CHOOSE関数のやり方
関数を入れたいセル【A3】をクリックしたら、
上の数式バーの左にある「関数の挿入」ボタンを押す。
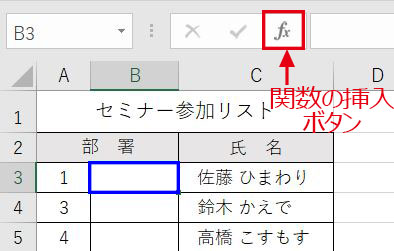
関数の挿入ダイアログボックスが出てくる。
① 関数の分類は「すべて表示」にする。
② 下の関数名の中のボックスどこでもいいので1回クリックする。
(関数名ボックスは、すべての関数がアルファベット順に並んでいる。
スクロールや矢印で進むのもいいけど、それよりクリックが早い!というやり方を紹介)
③ 入力モードが半角英数の状態で、「c」と入力すると「C」で始まる関数までジャンプ。
「ch」と入力すると「CH」で始まる関数までジャンプ。
※「c」・・・「h」とゆっくり押すと、「H」で始まる関数にジャンプするから
素早く「ch」って押すよ。
できる人は「cho」まで一気に押しちゃおう。「CHOOSE関数」まで一気にいくよ!
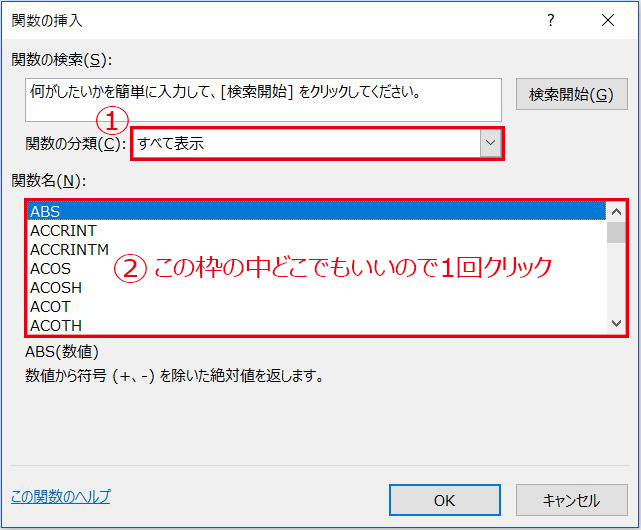
CHOOSE関数になっていることを確認したら「OK」ボタンを押す。
関数名ボックスの下では選択された関数の簡単な解説が出るよ。
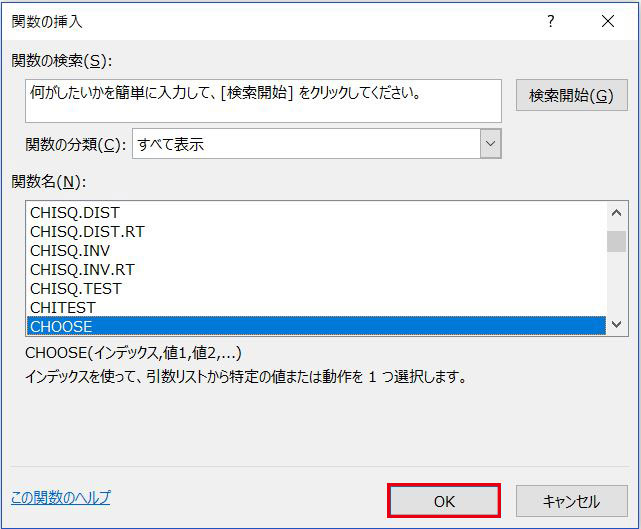
関数の引数ダイアログボックスが出てきた。
インデックスは部署コードが入っている【A3】をクリック。
≪Tabキー≫を押すと値1にいくよ。
値1には「総務部」と入力。
“(ダブルクォーテーション)は入れないの?と気付いた人、偉い!
総務部だけのまま≪Tabキー≫を押してみて。
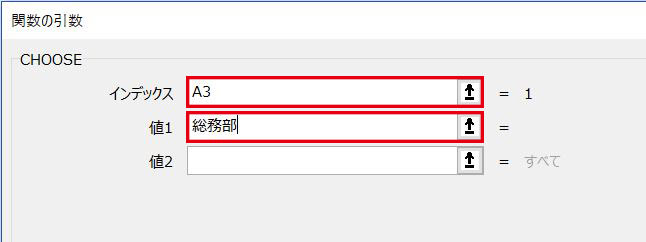
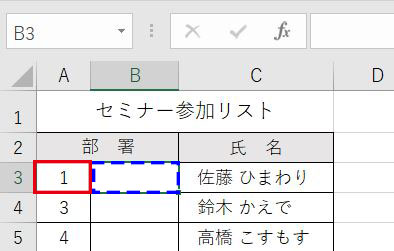
おぉ~、”(ダブルクォーテーション)が自動でついてるー。
でもって、値3とか出てきたー。
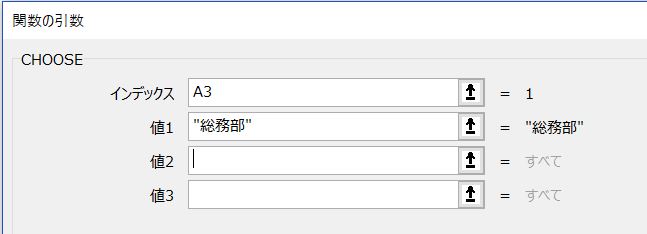
文字列には自動で “(ダブルクォーテーション)を付けてくれるので便利。
この要領で、「人事部」≪Tabキー≫「経理部」≪Tabキー≫・・・と入力していく。
全て入力したら「OK」ボタンを押す。
値6が残っていても気にしなくていい。
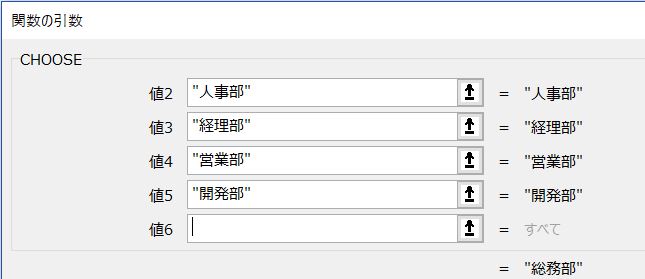
【B3】は部署コード「1」である「総務部」が表示された。
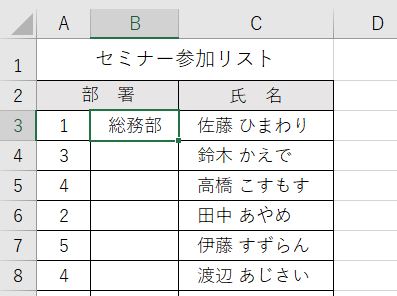
では、一気に下までコピーしよう。
フィルハンドルでダブルクリックだ。
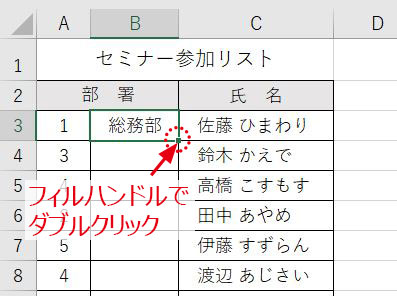
完成した。
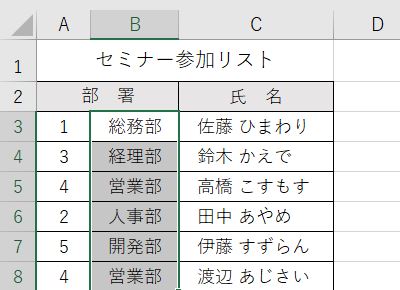
CHOOSE関数は文字列だけじゃない
今行ったように、数字にあった文字列を表示させるだけじゃないよ。
ちなみに文字列だって、「もう少しがんばりましょう。」というような文章でも可能だ。
IF関数のように使うこともできる。
例えば、
「1」の場合は合計に15%掛けるが「2」の場合は13%掛ける。
など、計算式を入れることもできる。
関数や、複雑な計算式だって可能だ。
他にも、
「1」の場合は【E1】を表示、「2」の場合は【F1】・・・
など、セル参照もできる。
インデックスの数字が1からじゃない場合はどうする?
例えば、さっきの部署コード、
1から始まる数字ではなくて、101から始まる3桁のような時はどうする?
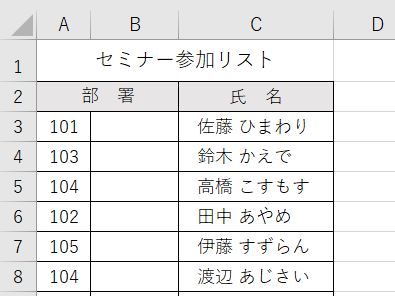
インデックスの数字が1から始まるように操作してしまえばいい。
インデックスを操作といっても簡単なことだよ。
101から始まるものを1から始まるものとするってことだから、100引いちゃえばいいよね。
=CHOOSE(A3-100,”総務部”,”人事部”,”経理部”,”営業部”,”開発部”)
さっきの関数の【A3】の数字に対して「-100」とするよ。
ほら、同じ結果が出た。