非表示のセルとは
よく使うものに、列の非表示、行の非表示、それからセルの中だけ非表示などがある。
他にも、小計やアウトライン、フィルターを使うと非表示になる箇所がある。
ただし、セルの中だけ非表示にする方法とフィルターに関しては、コピーしても非表示部分は表示されないままなので今回のタイトルとは関係ない。
列の非表示
非表示にしたい列番号を右クリックして「非表示」を選択する。
ここでは【C列】の年齢を非表示にしたいので【C】の上で右クリックし、「非表示」を選択。
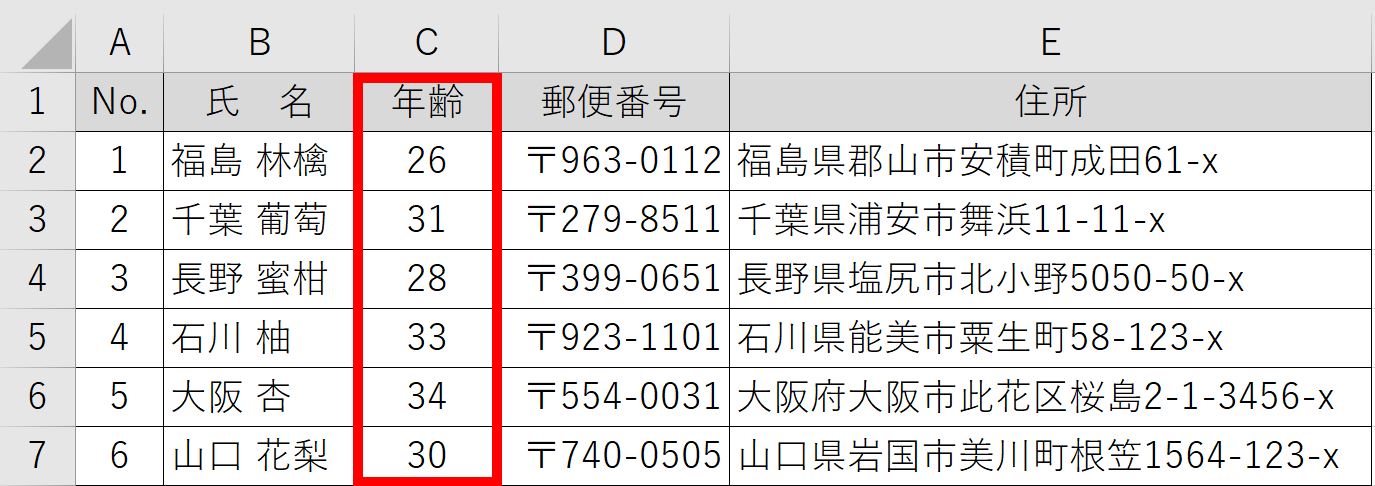
【C列】は非表示になり、列番号の境界線が二重線になる。
これは、非表示になっていることがわかるための編集記号のようなもの。
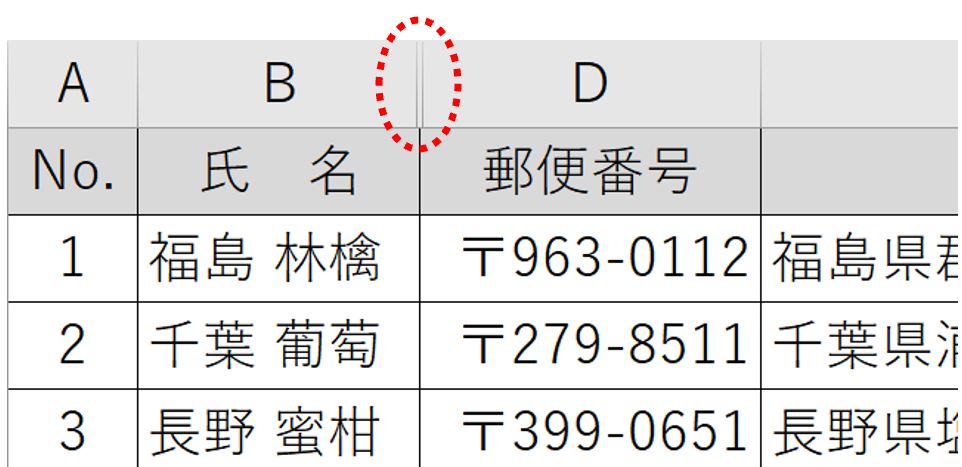
非表示を解除する時は、非表示になっている列の左右の列番号をドラッグ選択して右クリックし、「再表示」を選択する。
ここでは、非表示になっている【C列】の左右、つまりBからD列をドラッグして右クリックし「再表示」を選択する。
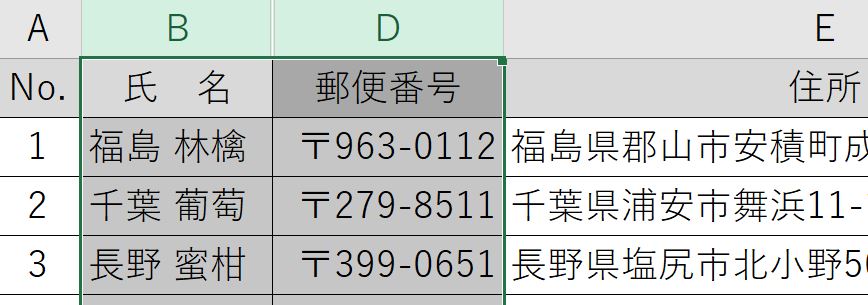
他にも、境界線の編集記号の上でダブルクリックするやり方もある。
ただし、これは1列ずつしか再表示されないので複数列ある場合は時間がかかる。
行の非表示
非表示にしたい行番号を右クリックして「非表示」を選択する。
ここではシートの【3行目】の千葉さんを非表示にしたいのでシートの行番号【3】の上で右クリックし、「非表示」を選択。
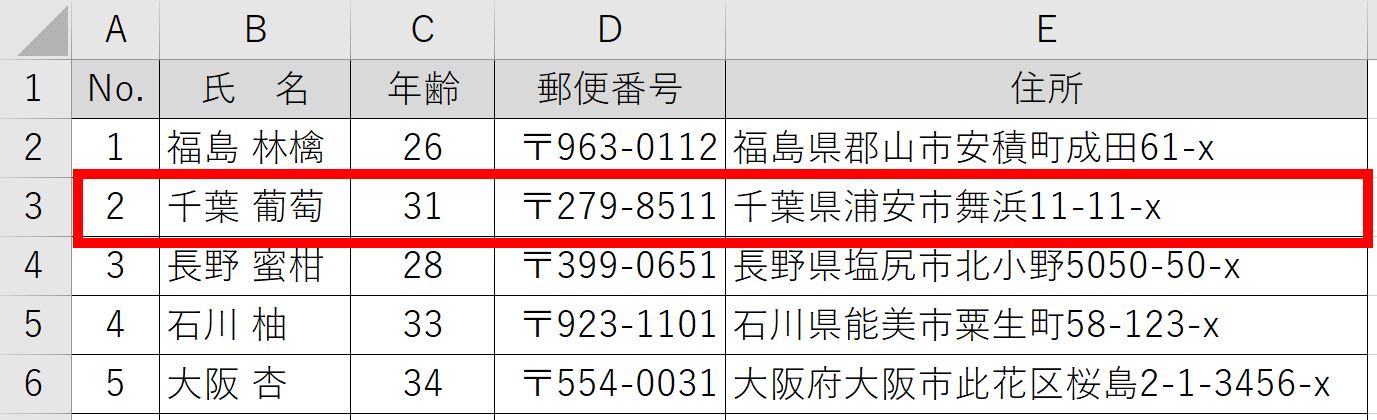
【3行目】は非表示になり、行番号の境界線が二重線になる。
これは、非表示になっていることがわかるための編集記号のようなもの。
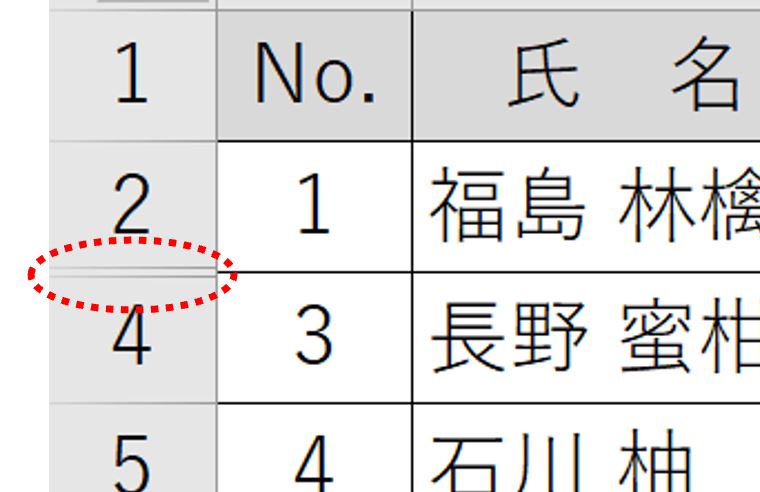
非表示を解除する時は、非表示になっている行の上下の行番号をドラッグ選択して右クリックし、「再表示」を選択する。
ここでは、非表示になっている【3行目】の上下、つまり2から4行目をドラッグして右クリックし「再表示」を選択する。
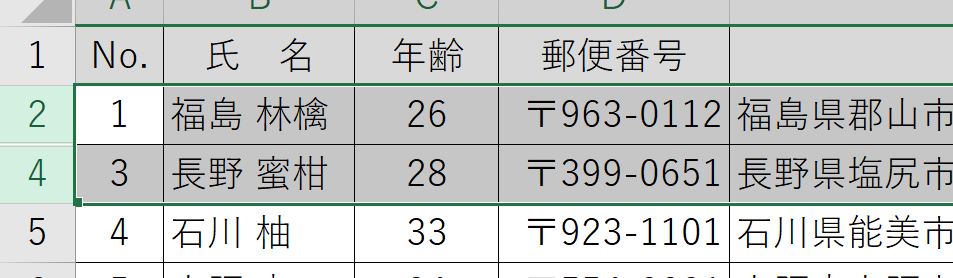
他にも、境界線の編集記号の上でダブルクリックするやり方もある。
ただし、これは1行ずつしか再表示されないので複数行ある場合は時間がかかる。
セルの中だけ非表示
セルはそのまま表示させ、中身だけ見えないようにしたい時は
表示形式で「;;;」(半角セミコロンを連続3回)を指定する。
非表示のセルがある範囲をコピペすると再表示されてしまう
非表示のセルは消した状態でコピーを作りたい。
しかし、コピー貼り付けすると非表示にしていたものもまで貼りついてしまう。
【C列】の年齢を非表示にした表をコピーして新規シートへ貼り付けると…
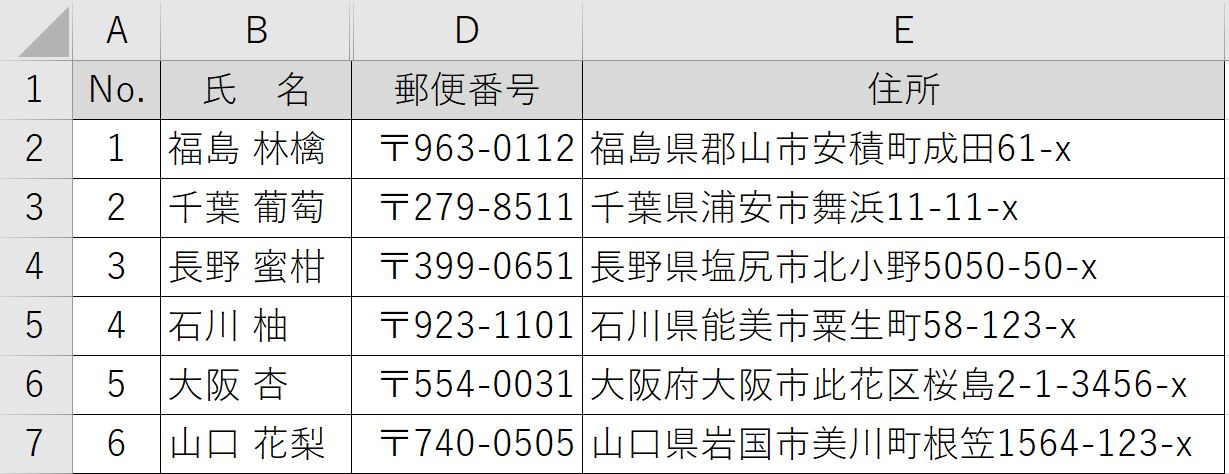
【C列】の非表示だった年齢も表示され貼りついてしまう!
※郵便番号のエラーコード(######)は列幅に対してデータが大ききすぎるというもの。列幅を広げればエラーコードは消える。
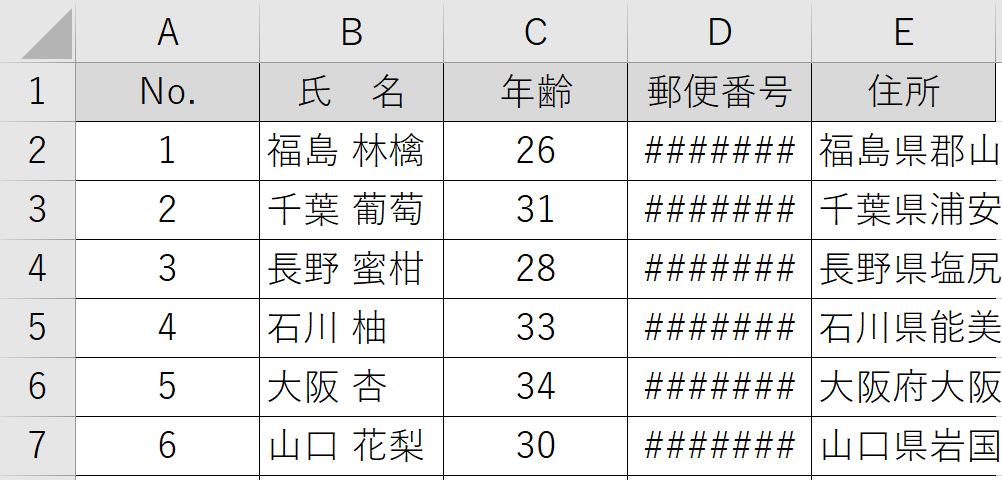
これは、列の非表示、行の非表示、小計データ、アウトラインなどでみられる。
※フィルターや、表示形式を使用してのセルの中身非表示などは非表示のままコピペできるため、今回のタイトルとは関係ない。
見えているセル(可視セル)だけを選択
コピーする際に、見えているセルだけを選択してコピーすれば解決する。
まずはコピーしたい範囲を選択。
ここでは、【C列】の年齢を非表示にした表を選択。
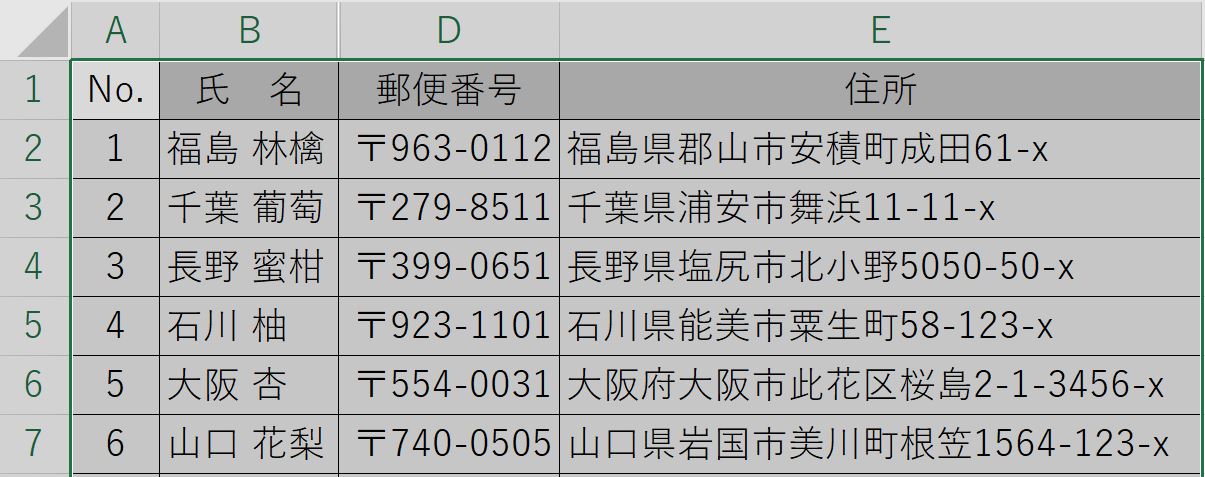
ショートカット≪Ctrl+Gキー≫で出た「ジャンプダイアログボックス」の「セル選択」クリック。
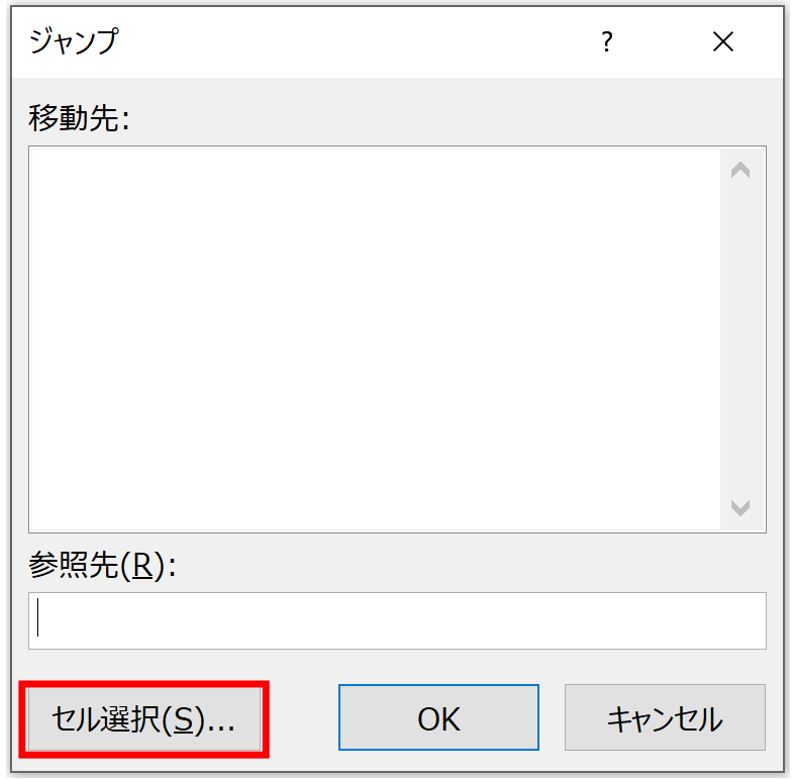
もしくは、[ホーム]タブ一番右[検索と選択]ボタンから「条件を選択してジャンプ」を選択。
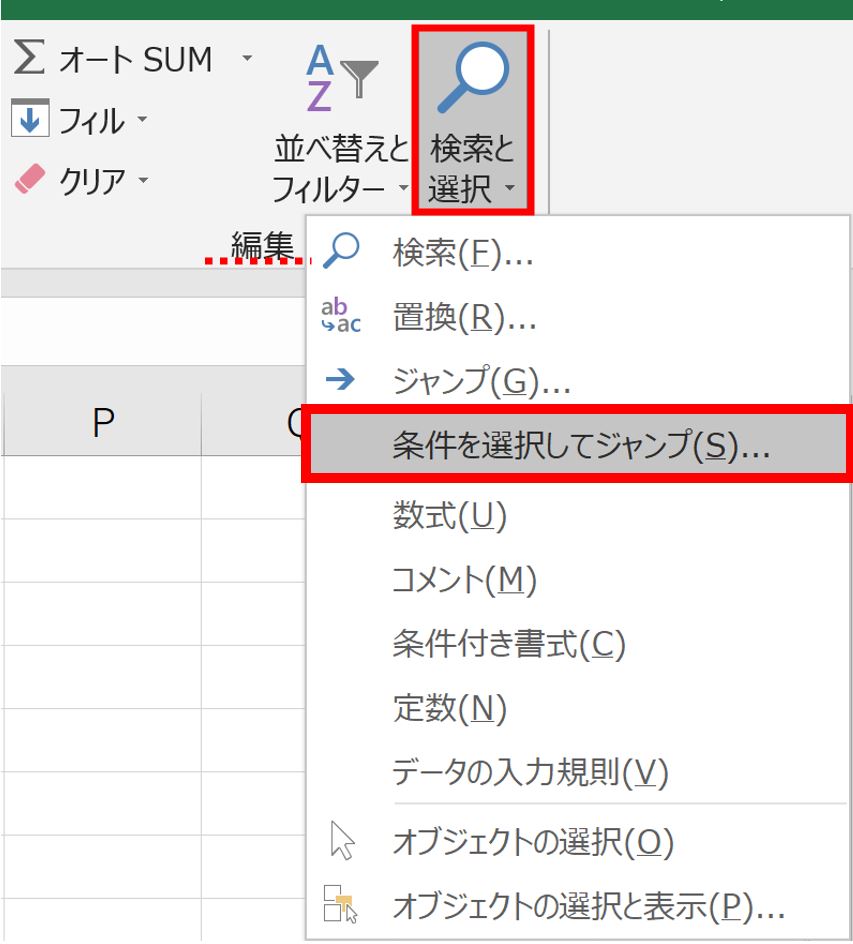
「選択オプションダイアログボックス」が出てくるので、「可視セル」にチェックを入れてOKを押す。
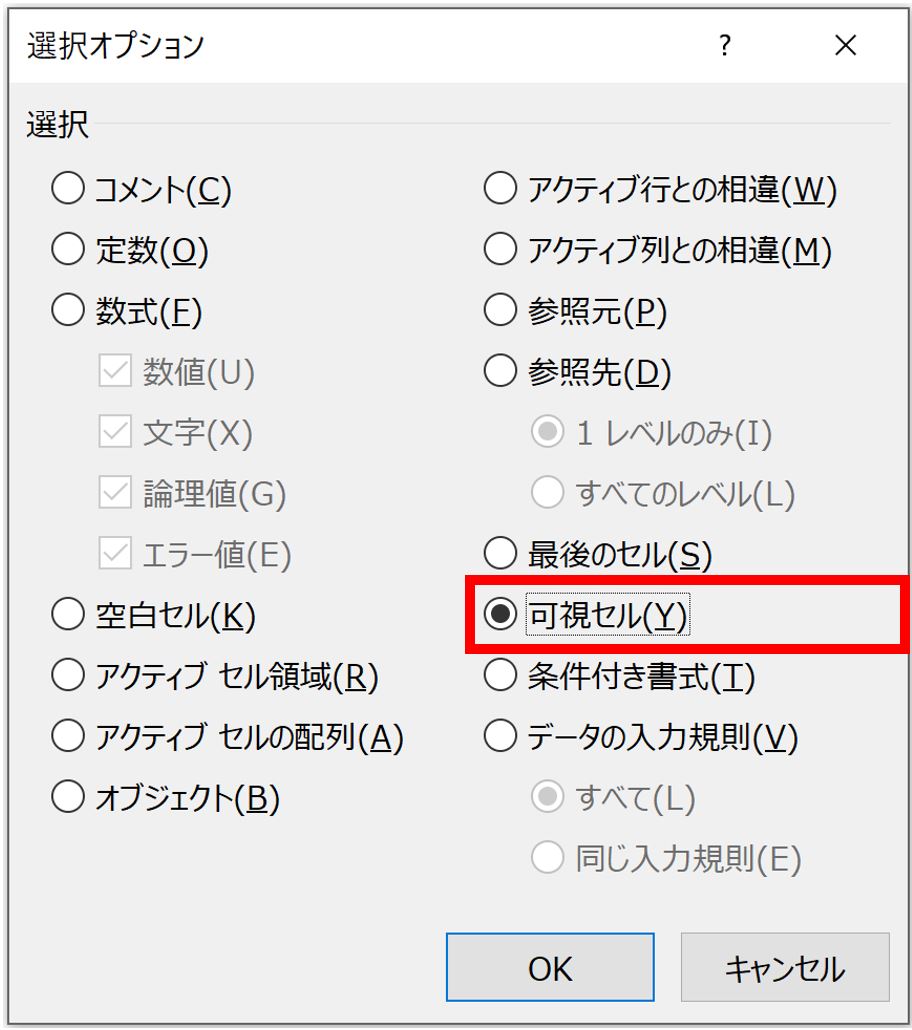
これで見えているセルだけが選択された状態になる。
あとは、コピー≪Ctrl+Cキー≫貼り付け≪Ctrl+Vキー≫すればいい。



