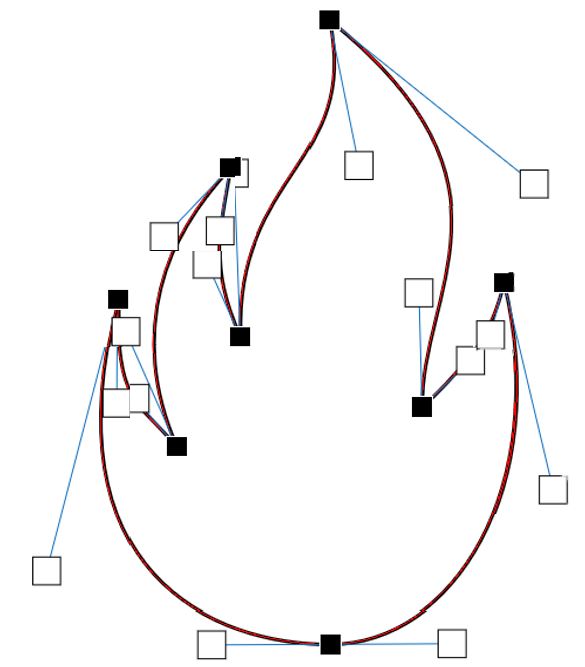この記事は更新して新しいブログに引っ越しました。
↓↓↓
図形の変形とイラストを滑らかにする「頂点の編集」|Word|PCワークLABO
頂点の編集とは
図形は「頂点」とそれを結ぶ「線」でできている。
(Illustratorなどでは頂点→アンカーポイント/線→セグメントという)
また、頂点をクリックすると「ハンドル」が表示される。
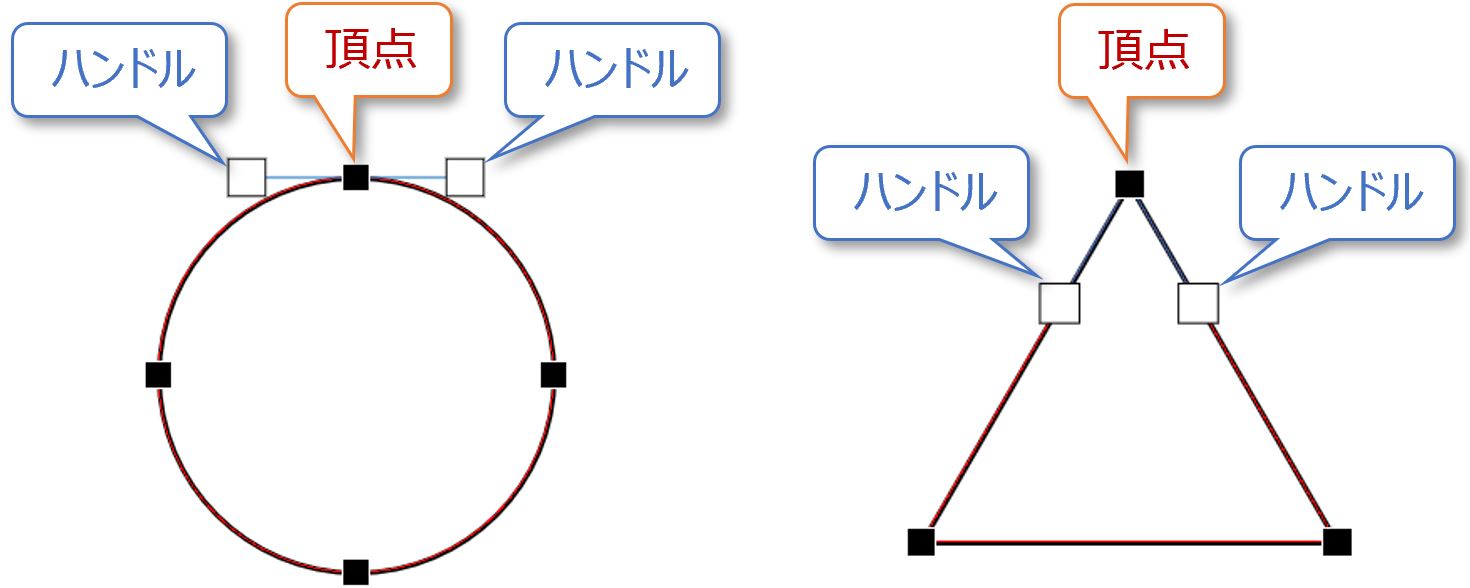
この頂点やハンドルを動かすことによって形を自在に変えることができる。
それを可能にするのが「頂点の編集」モード。
「頂点の編集」モードにする
図形を選択し、[描画ツール-図形の書式]タブ-「図形の挿入」グループの「図形の編集」ボタンから[頂点の編集]を選択。
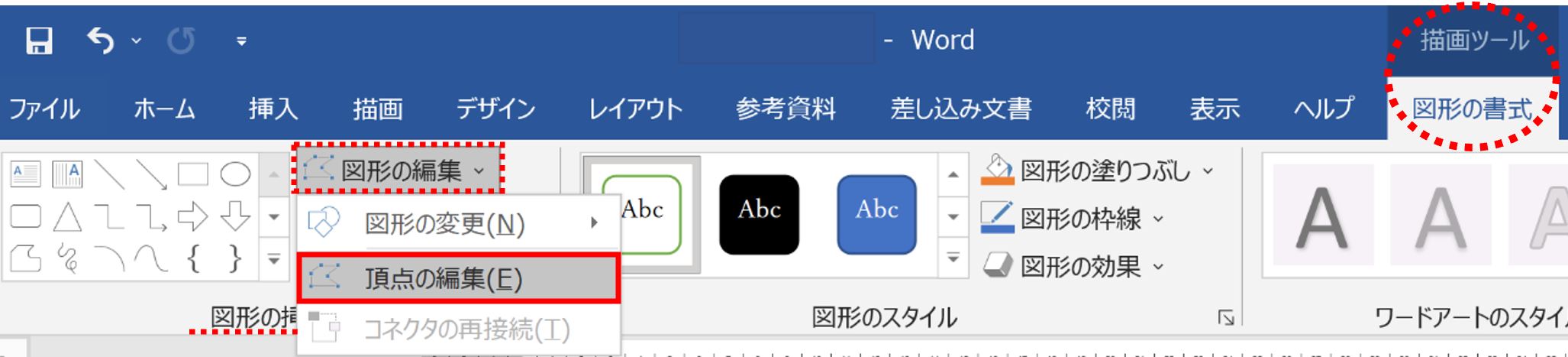
もっと速いのは、図形で右クリックし「頂点の編集」を選択。
これで頂点が表示される。
まずは、頂点の追加と削除の方法から。
頂点の追加
頂点の追加方法は2つ。
1つ目のやり方は、頂点を追加したい線の上で≪Ctrl+クリック≫する。
ハンドル付きの頂点が追加される。
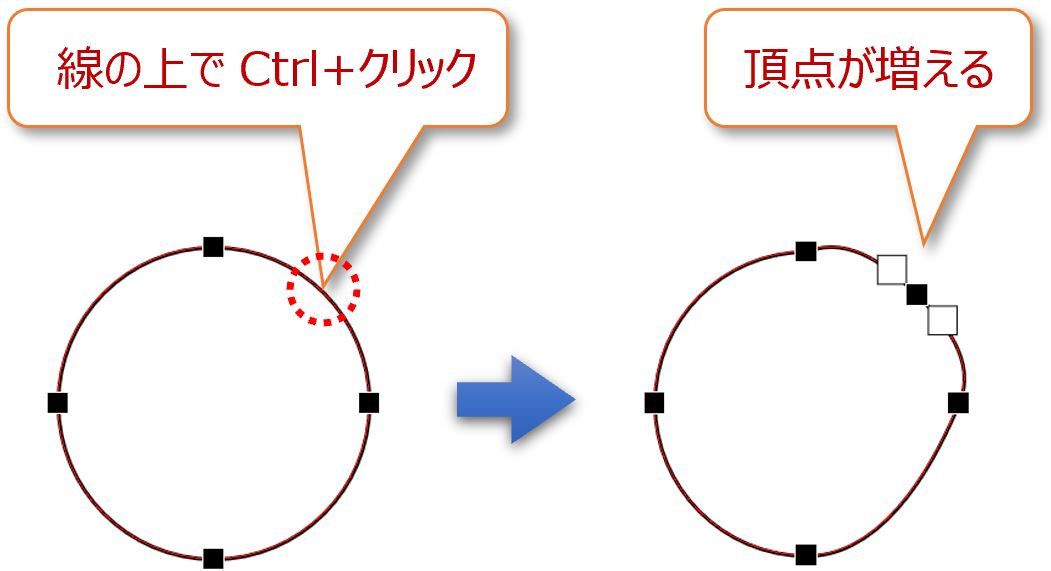
もう一つのやり方は、ショートカットを使わない。
頂点を追加したい線の上でドラッグ(クリックしたまま動かす)する。
上と同様ハンドル付きの頂点が追加される。
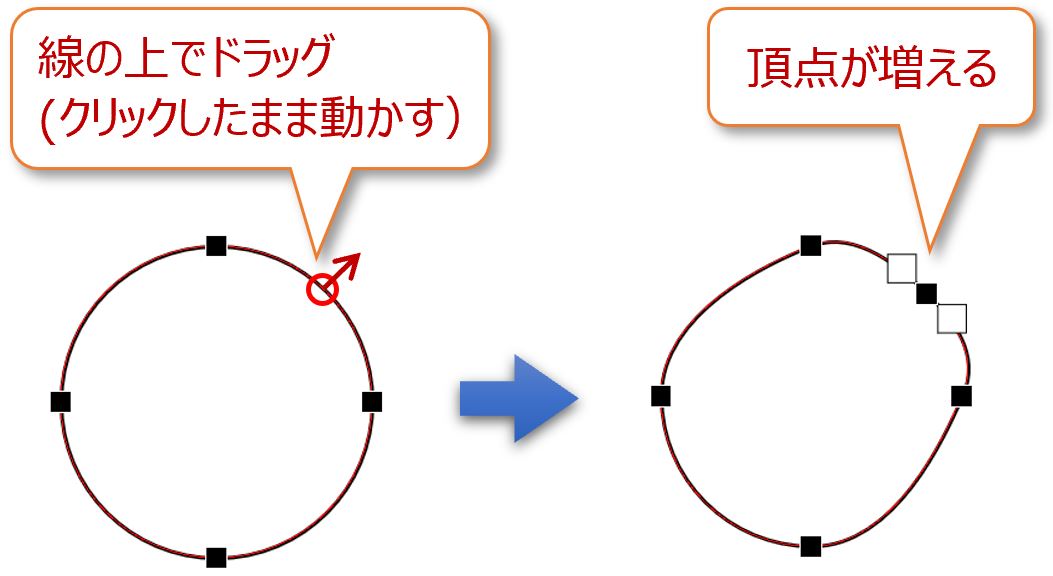
頂点の削除
削除したい頂点の上で≪Ctrl+クリック≫する。
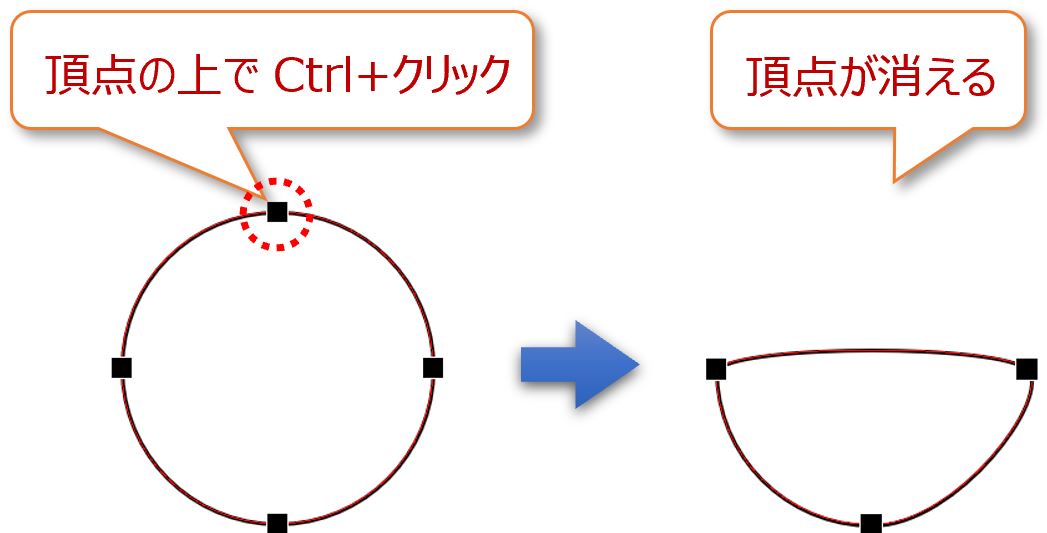
ハンドルとは
頂点をクリックするとハンドルが表示される。
ハンドルは曲線の方向や角度を決めるもの。
ハンドルが短ければ緩やかに、長くなるほど曲線のカーブはきつくなる。
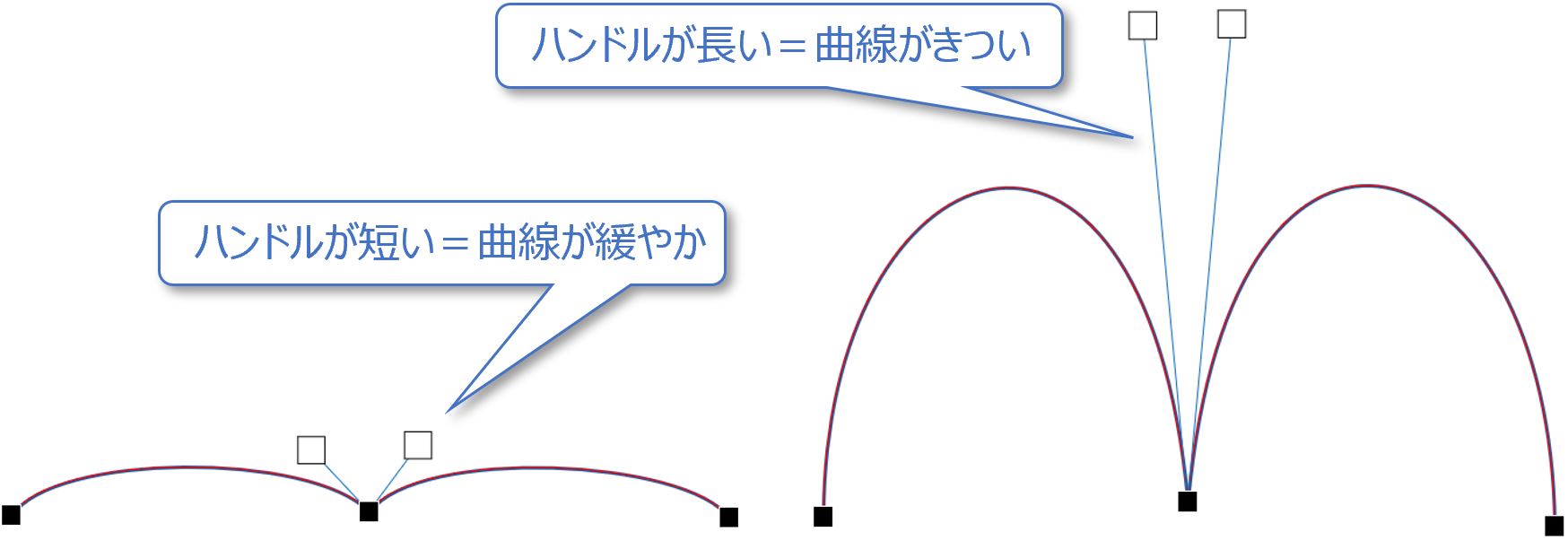
次は、ハンドルの方向。
ハンドルは頂点から2つの方向に向かって出ている。
その2つのハンドルが直線上にあるものと、角度がついているものの2つに分かれる。

ハンドルの操作
ハンドルを動かす時は、頂点をクリックしハンドルを表示させハンドルの先端にある白い四角形を動かす。
上の図のタイプによって異なる操作があるので確認していこう。
2つのハンドルが直線上にある場合
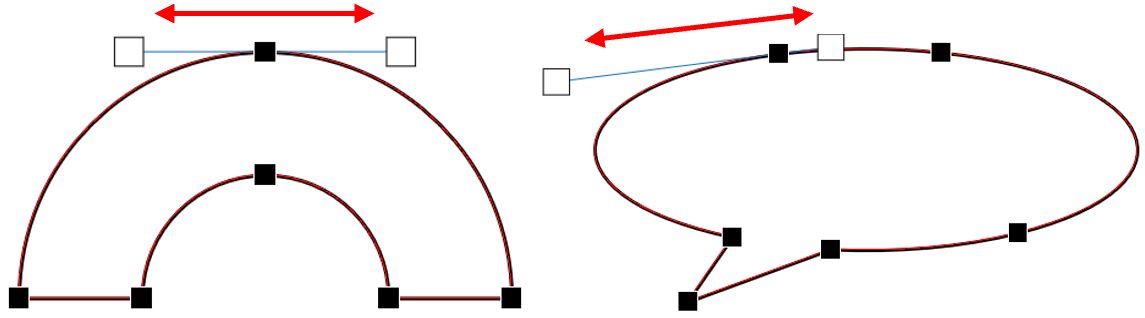
2つのハンドルに角度がついている場合
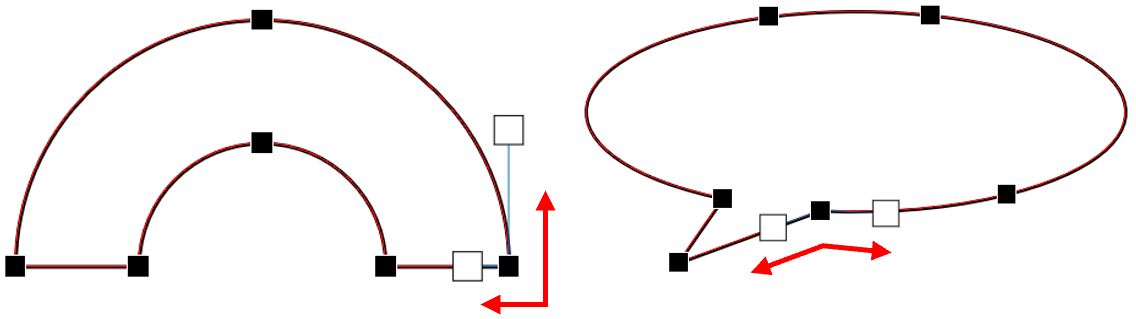
既存の図形を変形させる(楕円から炎を作る)
楕円形を描いてから「頂点の編集」で炎を作ってみよう。
図形の「楕円」で縦長に描き、頂点とハンドルを操作する。
上の頂点のハンドルは短めにする=下の曲線を緩やかにする
両サイドの頂点は斜め下方向へドラッグして好みの形にする。
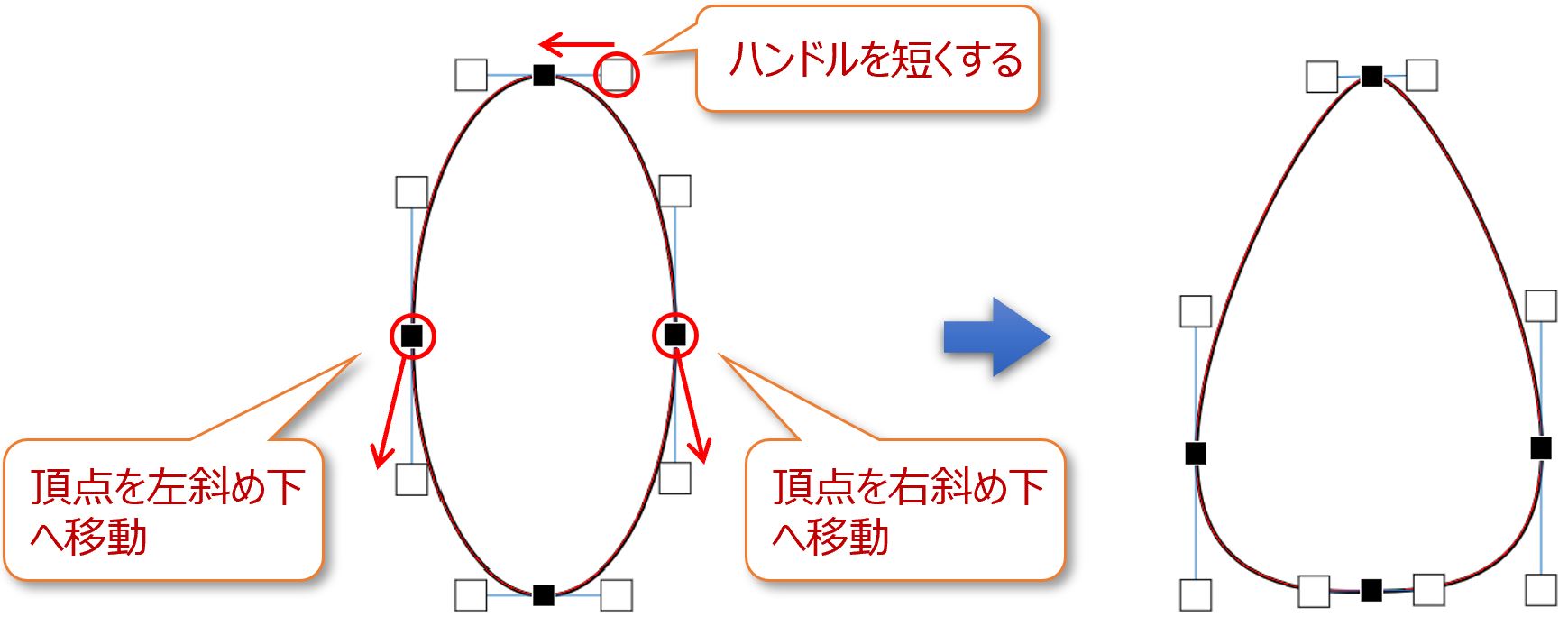
炎のコピーを縮小し、重ねて色をつける。
好みでぼかし(図形の効果)をつけてもいい。
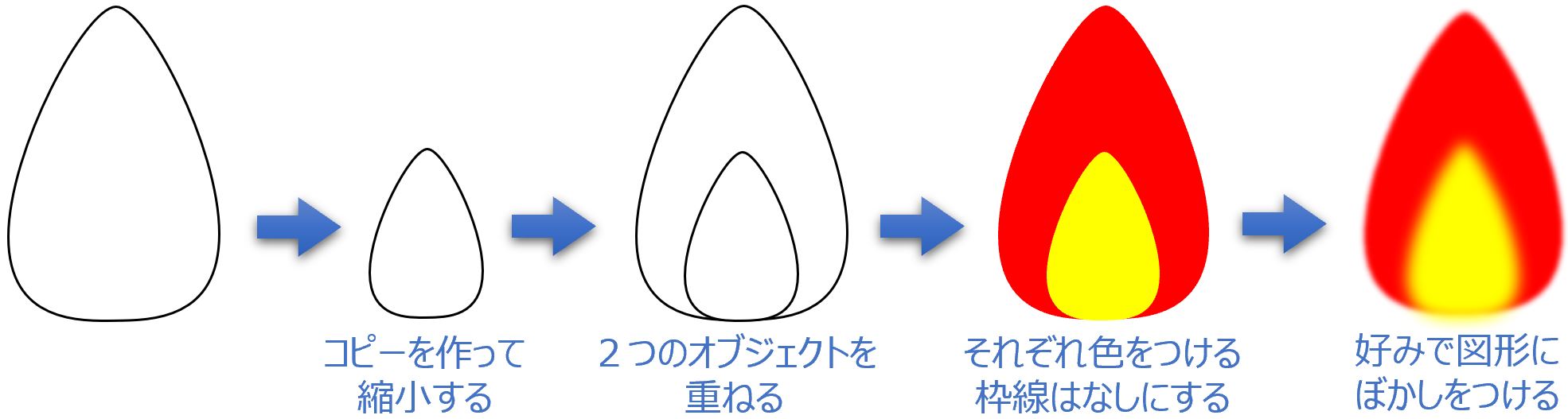
更に複雑な形を作りたければフリーフォームを使うといい。
フリーフォームは好きなように描けるので下図のような炎も描ける。
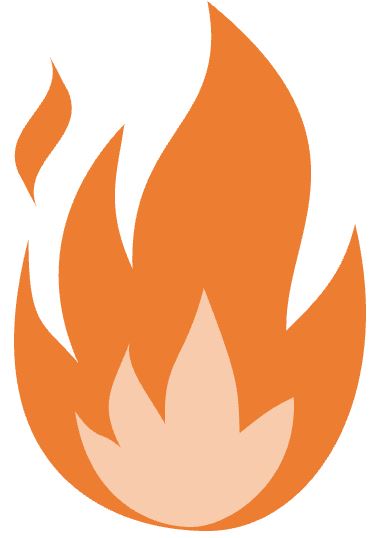
フリーフォームで描いたイラストを滑らかにする
手順はこんな感じ。
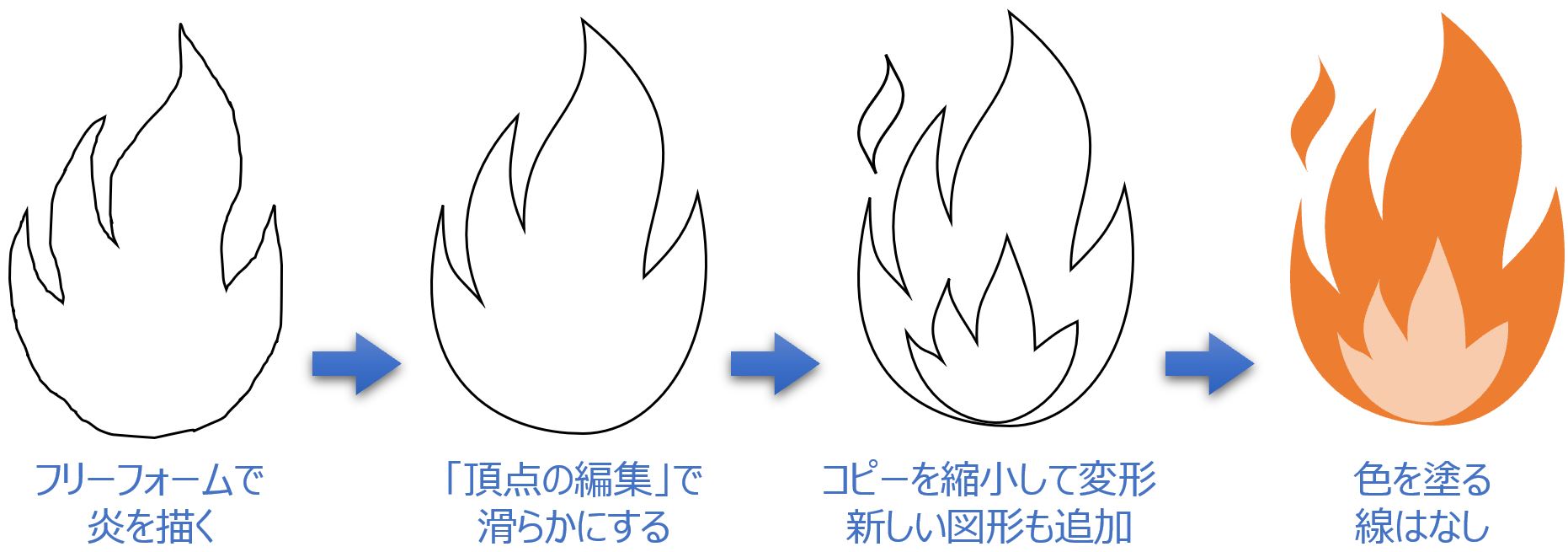
マウスで描くのは慣れが必要だけれど、頂点の編集ができるのそれほど気にしなくてもいい。
フリーフォームで描いた炎を「頂点の編集」モードにしてみよう。
頂点がとにかく多い!!
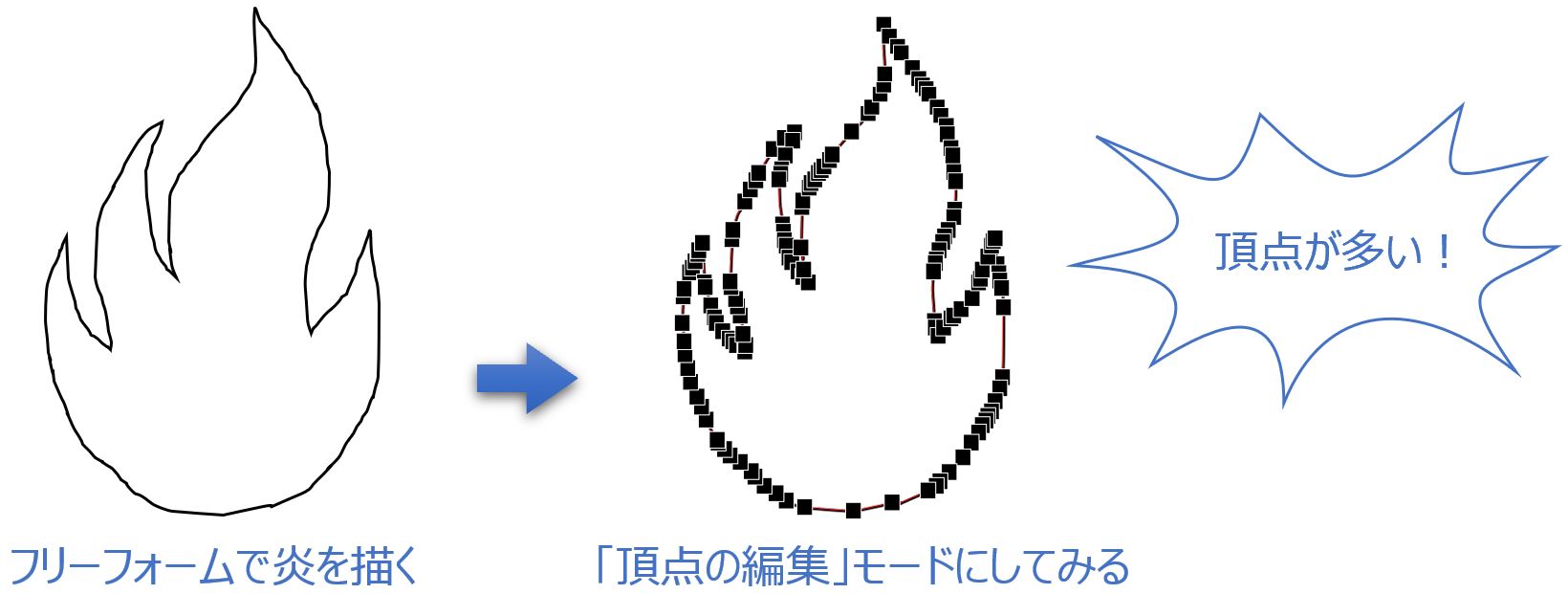
上の頂点の編集テクニックを使って頂点を減らし、ハンドルも調整して修正したものがこちら。
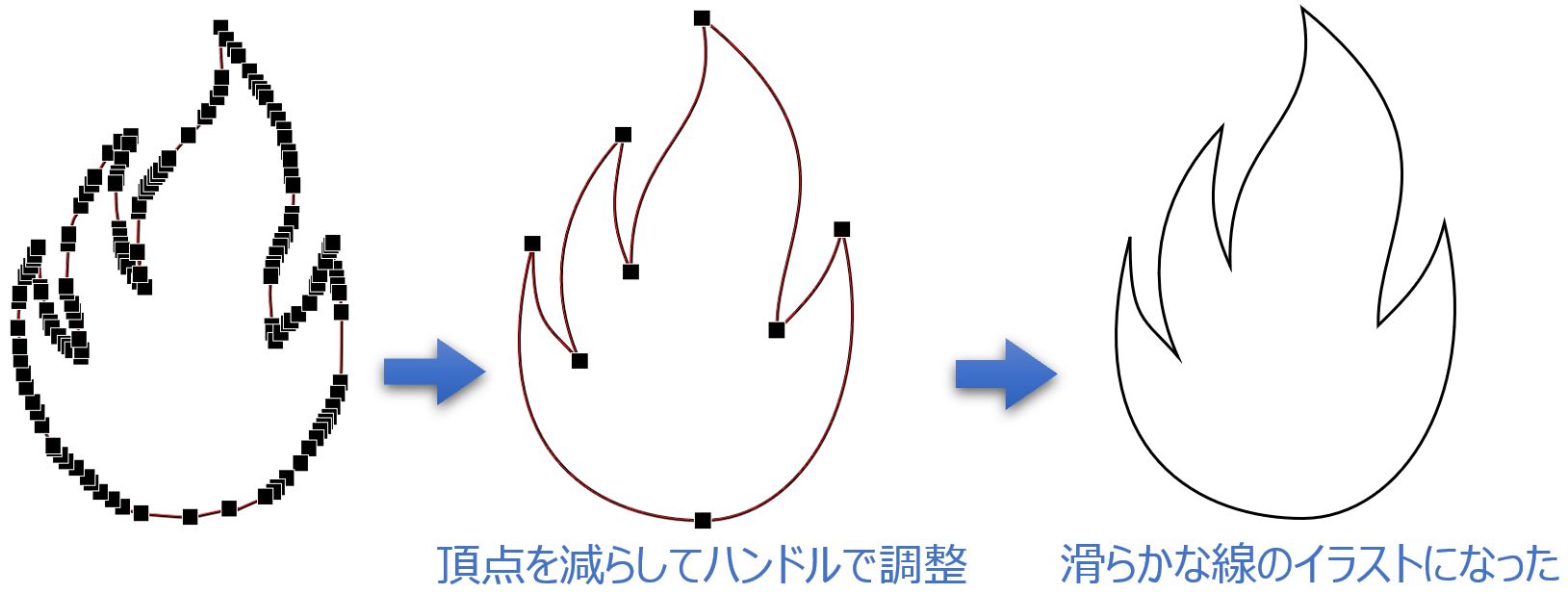
≪Ctrl+クリック≫で頂点を消しまくり、ハンドルで調整。
ただ、これは最小まで頂点を消している図だけれど、そこまでしなくてもいい。
ハンドル調整は難しいので目立つところだけ修正すればいいと思う。
※頂点を削除すると、その両サイドの頂点のハンドルが自動で調整されてしまうのがネック!
Illustratorより手間がかかるー!!
参考までに、上の炎のハンドルはこんな感じ。