この記事は更新して新しいブログに引っ越しました。
↓↓↓
シートの保護で計算式を消されないようにロック|PCワークLABO
入力するだけで簡単に仕上がる表ができた!
これでみんな楽になるぞ~!
と喜んだのもつかの間。
・・・け、計算式が消えてる!!
なんてことよくある。
頑張って作った分、ショックも大きい。
じゃあどうする?
これに使えるのが「シートの保護」だ。
Excelの「シートの保護」ってどういうもの?
「シートの保護」とは、勝手に消されたり書き換えられたりしたくないセルやセル範囲をロックして、触れなくするものなんだ。
他にも、書式設定をさせたくないとか、行や列を削除したり挿入されたくないとか、作った計算式を見られたくないとか・・・
そんなことにも対応できる優れもの。
シートの保護は、ボタンを押すだけで簡単にできちゃう。
ただ、そのままシート保護のボタンを押しちゃうと全て保護されちゃうから入力もできなくなってしまう。それはマズイ。
そこで、シートの保護を押す前に、入力していい(触っていい)場所を指定して、それから保護していくという手順で進めていく。
見積書や請求書、進捗表や評価シートまで、なんでも使えるよ。
今回は、前回作ったスケジュール表にシート保護の設定をしてみるよ。
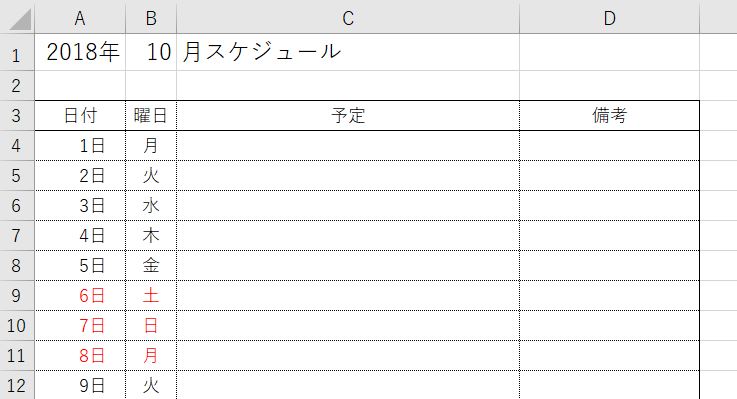
え?これ保護する必要ある?
こんなものでもたまにあるんだよ。人によって、どこから見るか、どこから入力するかって違うからね。
これは【A1】と【B1】の年と月を入れるだけで、表の中全て(祝日に色を付けるのも)自動で完成してくれる表なのだけど、最初に曜日を変えようとする人もいる。曜日は勝手に変わるように計算式が入っていても、知らない人は直接入力してしまう。すると計算式が消えてしまう。
この表の作り方を詳しく知りたい人は、
31日も曜日も祝日も自動設定のカレンダーを作る[Excel]を見てね。
この表で、【A1】年と【B1】月、それから予定と備考だけ自由に入力できるようにして、あとは触れないようにロック(シートの保護)していこう。
入力してもいい範囲に「セルのロック解除」をする
いきなりシートの保護を押すとどこも触れなくなるので、まずは触っていい範囲を選択してロック解除しておくよ。
今回のスケジュール表、みんなに入力してもらいたいのは【A1】、【B1】、【C4】~【D34】。
それ以外はは計算式もあるのでロックしてしまおう。
入力していいセルを選択。
離れたセルは、≪Ctrlキー≫を押してクリックまたは範囲選択すると追加できるよ。
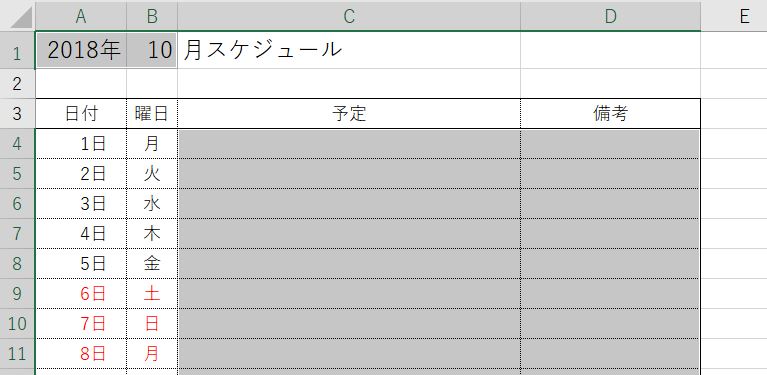
範囲選択できたところで、セルのロック解除をしていこう。
やり方を2つ紹介するよ。好きなほうでやってみて。
B.セルグループの[書式]ボタンからセルのロック解除
≪Ctrlキー+1≫でセルの書式設定ダイアログボックスを開く。
[保護]タブから「ロック」のチェックを外す。
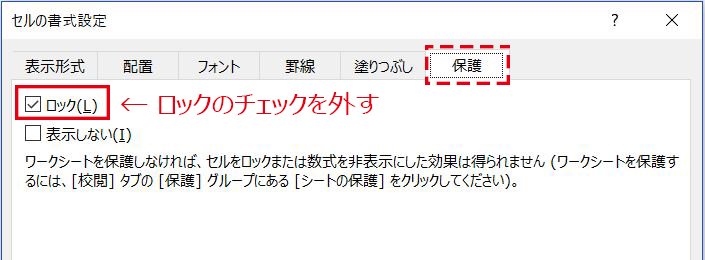
ちなみに、下の「表示なし」をチェックすると選択した範囲の数式が数式バーに表示されなくなる。計算方法を知られたくない時に使えるね。
[ホーム]タブ セルグループの[書式]ボタンから「セルのロック」をクリックする。
クリックすると見た目何も変わらないけれどロックは解除されている。
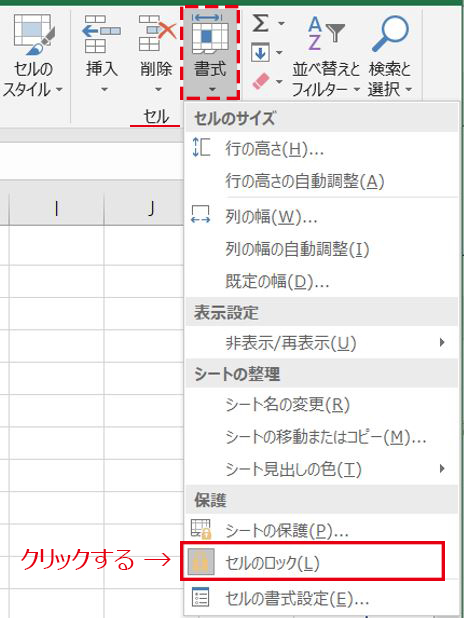
本当になったの?と不安な人はもう一度書式ボタンを押してみよう。
ボタンが白くなっている。OFFになった雰囲気出してるでしょ。
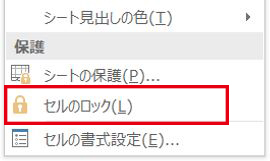
「シートの保護」を押す
必要なところにロック解除できたところで、いよいよ「シートの保護」だよ。
またやり方を2つ紹介するよ。お好きなほうでどうぞ。
B.[校閲]タブの保護グループから「シートの保護」
さっきと同じ、[ホーム]タブ セルグループの[書式]ボタンから「シートの保護」をクリックする。
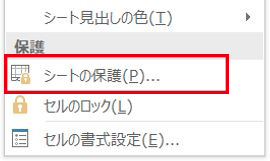
[校閲]タブ 保護グループの[シートの保護]をクリックする。
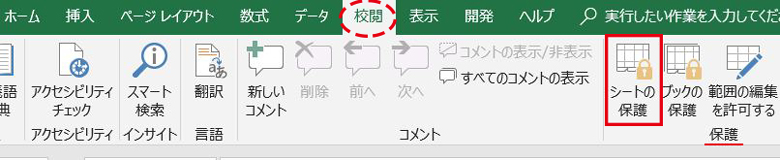
どちらからいっても、次に出てくるのは「シートの保護」ダイアルぐボックス。
「シートの保護」ダイアルグボックスとは?
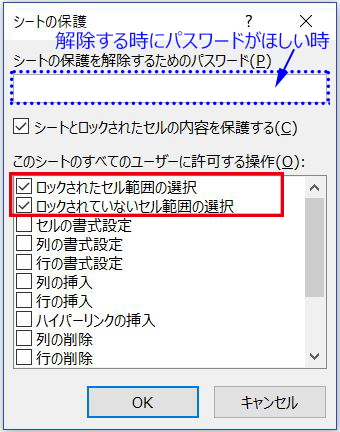
一番上の「シートの保護を解除するためのパスワード」は言葉通りで、保護を解除する時にパスワードを入力しないと解除できないようにするものだ。
実は、シート保護の解除はボタン1つで簡単にできてしまう。ある程度知っている人なら勝手に解除して設定を変えたりするかもしれない。そんな心配がある場合は入力してもいい。
問題は下のチェックボックスが並んでいるところ。
赤で囲まれた上の2件は既にチェックが入っている。
これは、「ロックしたセルもしていないセルも、クリックすることはできるよ」というものだ。ロックしているからと、クリックもさせてもらえないのは小さなストレスを感じる。
だから上の2つのチェックはつけたままのほうがいい。
他も同様に、保護しているけれど、これはやってもいいよ~というものにチェックを入れればいい。一部強調してセルの色を変えたい・・・とか、文字が長くなったから列幅変えたいって人のために、それくらいならどうぞという場合はどんどんチェックを入れていく。
あとは[OK]ボタンを押すだけ。
ロックしたセルに何か入力してみよう。

ほら、エラーが表示されるようになった。これで完成だ。
シートの保護を解除する
シート保護の解除もやり方を2つ紹介。お好きなほうでどうぞ。
B.[校閲]タブの保護グループから「シート保護の解除」
さっきと同じ、[ホーム]タブ セルグループの[書式]ボタンから「シートの保護」をクリックする。
さっきまで「シートの保護」だったところが「シート保護の解除」に変わっているね。
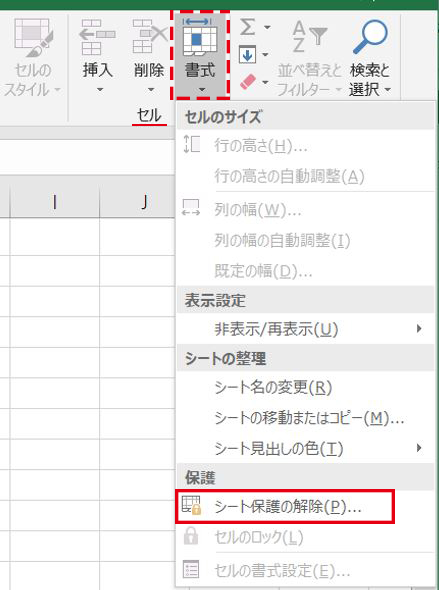
[校閲]タブ 保護グループの[シート保護の解除]をクリックする。
[シートの保護]だったところが[シート保護の解除]ボタンに変わっているね。
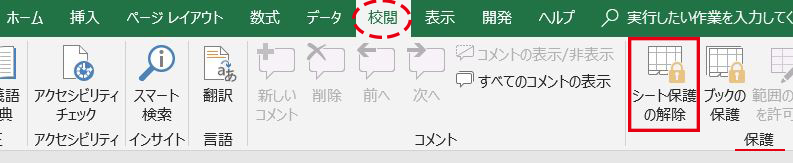
これでシートの保護から解除まで一通りできた。



