この記事は更新して新しいブログに引っ越しました。
↓↓↓
テキストボックスのリンクで溢れた文字を流し込む|Word|PCワークLABO
図形同士をリンクさせるとあふれた文字が自動で流れる
連続した文章の位置をずらして配置したいときはリンクが有効。
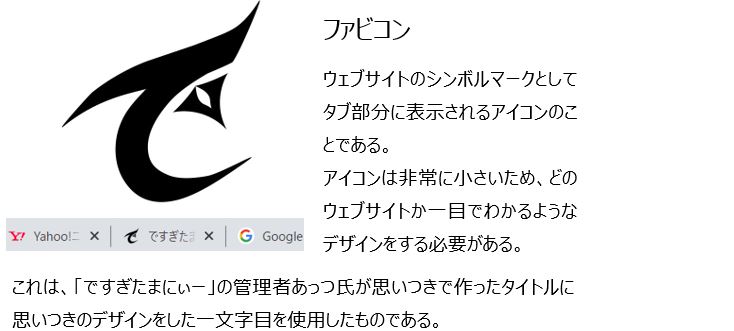
この例は2つのテキストボックスをリンクさせ、1つ目のテキストボックスからあふれた文章を次のテキストボックスに自動で流している。ちなみに、テキストボックスの枠線は「なし」に設定している。
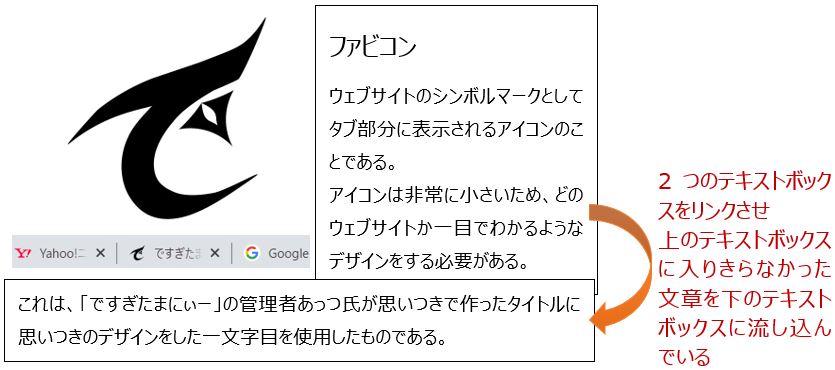
これだけなら、文字列の折り返しという機能を作ってもいいよね。
文字列の折り返しで四角形に文字を折り返させる方法についてはこちらから
リンクを設定すれば、下のように好きな位置にずらして文章を書くこともできる。
文章を入力するのは一番左の図形だけでいい。あふれた文字は次々と流してくれるから。
切り取って貼り付けるような手間はなくなる。
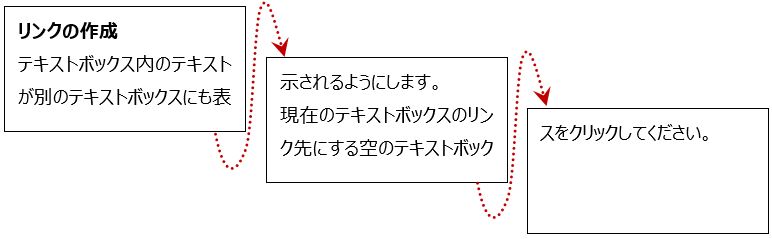
図形をテキストボックスに変換させる
リンクは好きな図形に設定できる。
ただし、文字を入れられる状態の図形である必要がある。
ここに3つの図形がある。
一番左はテキストボックス、右の2つは適当な図形を選択して描いたもの。
右の2つが左の図形と違うところは・・・
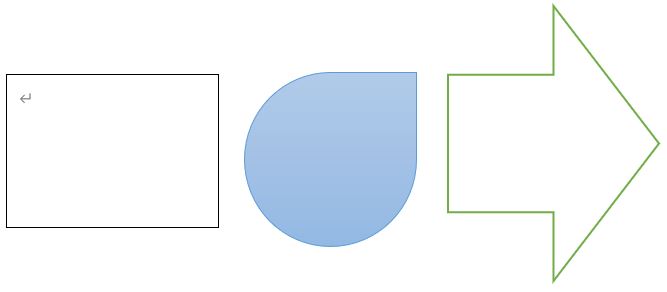
「改行マーク」がない!
一番左のテキストボックスにだけ「改行マーク」があるよね?
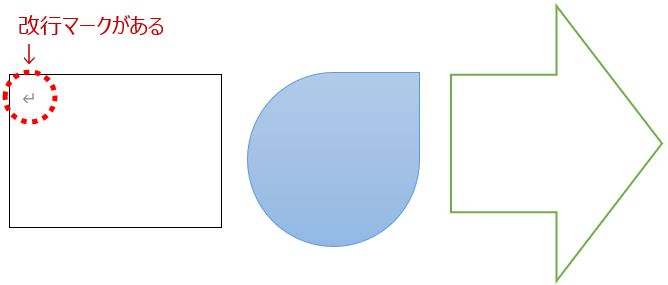
どんな図形を使ってもいいけれど、この改行マークがなければ今回のリンクはできない。
だったら?
ない図形には改行マークを入れてしまえばいいのだー。
やり方は簡単。
改行マークのない図形を右クリックし「テキストの追加」をクリックする。
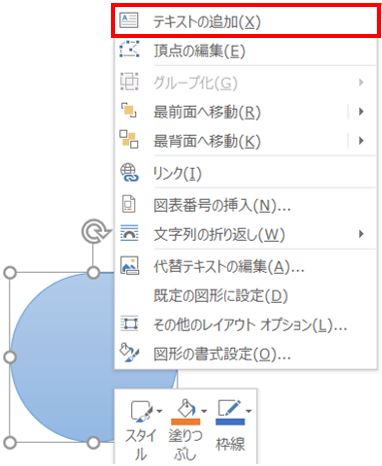
これで改行マークが表示された。
改行マークは段落を意味する。つまり、この図形は文字の入れられるテキストボックスに変換されたことになる。
右クリックでなくても、図形を選択して「あ」など一文字入れてすぐBSキーで消す。
これでも改行マークはつくよ。
図形同士をリンクさせる
全ての図形に改行マークが入ったら、リンクを設定しよう。
ここでは、仮に図形「A」「B」「C」と名前をつけておく。
「A」から「B」へ、「B」から「C」へあふれた文字を流していきたい。
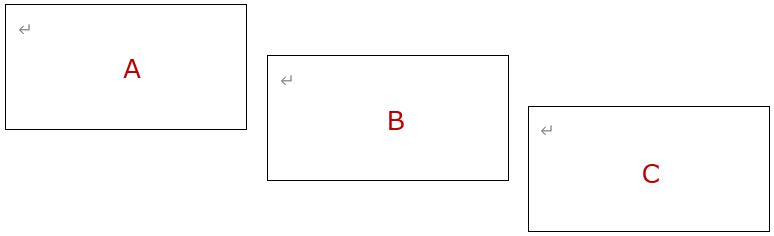
1つ目の図形「A」を選択しよう。
[描画]ツール[書式]タブのテキストグループにある「リンクの作成」をクリックする。
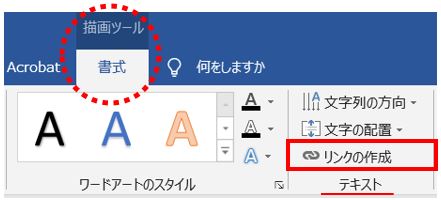
マウスポインタの形がミルクポットになる。(多分、ミルクポット)
![]()
そのまま「B」の図形の上にもっていくと・・・
なんと、ミクルポットが傾く~!ちょっとかわいい♪

この状態でクリックするとリンクが完成する。
リンクができる状態の図形の上でないとミクルポットは傾かないので注意。
同様に「B」の図形を選択して「リンクの作成」をクリックし、「C」の図形の上でミルクポットが傾いたらクリックする。
これで「A」から「B」、「B」から「C」へリンクが完成した。
見た目は変わらないからね。
文字(文章)は「A」の図形に入れるだけ。
あふれた文字は「B」へ、そして「C」へ自動で流してくれる。
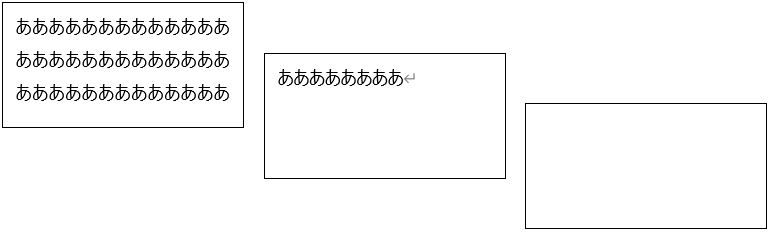
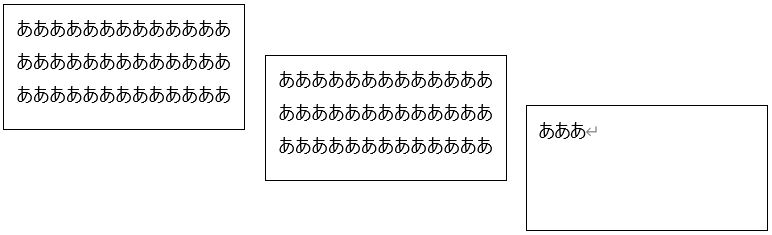
これでリンクは完成した!



