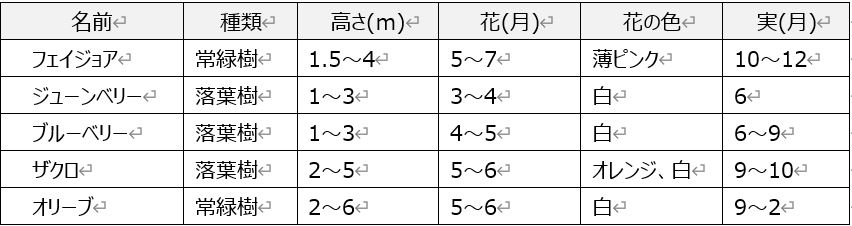表の構成(名称)
ではこんな表から。
個人的に気になっている果樹。(どうでもいいよ)
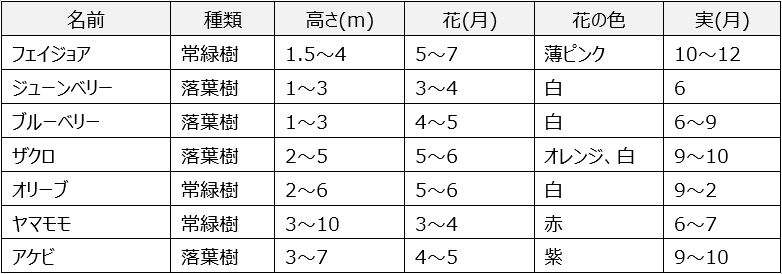
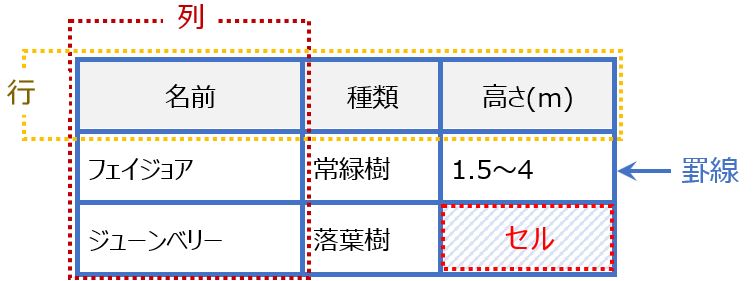
次はセルの余白。セルの罫線から中の文字までのスペースのこと。
セルの余白は上下左右、それぞれ設定が可能だ。
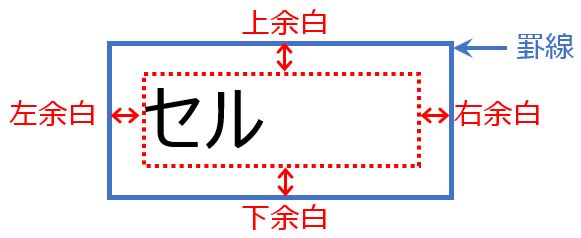
すべてのセルに同じ余白の設定をする
まずは表を選択。といっても、表の中ならどこをクリックしておいても大丈夫。
カーソルがある表の、すべてのセルに対して設定されるからね。
[表ツール]-[レイアウト]タブの配置グループにある「セルの位置」をクリックする。
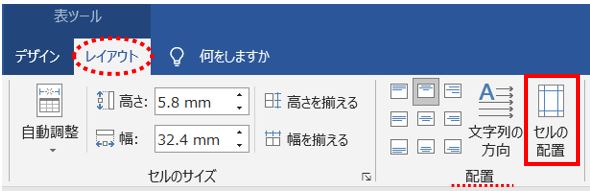
「表のオプションダイアログボックス」が出てくる。
今回は上下余白を「1mm」、左余白を「4mm」に設定してみた。最後にOKかEnterキー。
(規定値は上下:0mm、左右1.9mm)
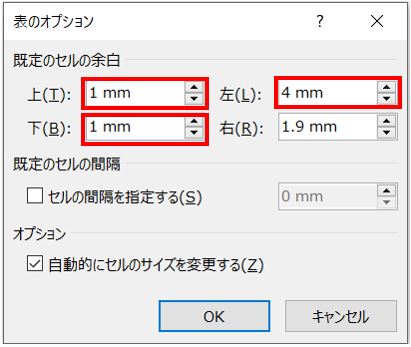
すべてのセルに余白がついて広がった。
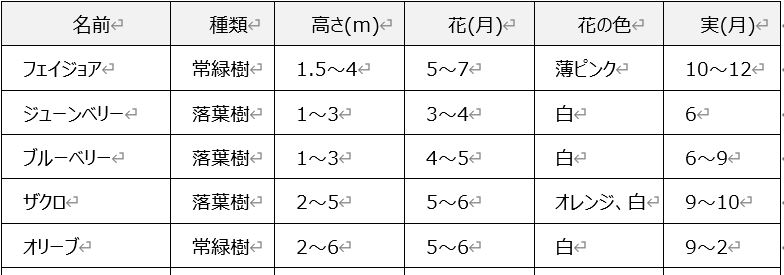
※一部のセルを選択しても「セルの配置」ボタンを使用すると全てのセルに設定される。
一部のセルにだけ余白を設定したい場合は次のやり方で行う。
一部のセルに余白の設定をする
一部のセルといっても、Wordの表は注意が必要。
つまり、一つのセルだけ上下余白を設定したくても、そのセルの行すべてに同じ上下余白が設定されてしまう。
見出しの行(1行目)に上下余白をつけてみよう。
左余白で白い矢印になったらクリック。これで1行目が選択された。

[表ツール]-[レイアウト]タブの表グループにある「プロパティ」をクリックする。
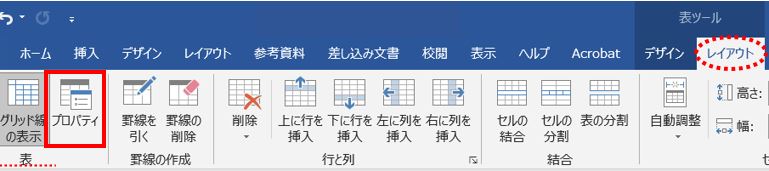
「表のプロパティダイアログボックス」が表示された。
[セル]タブを選択し、下の「オプション」をクリックする。
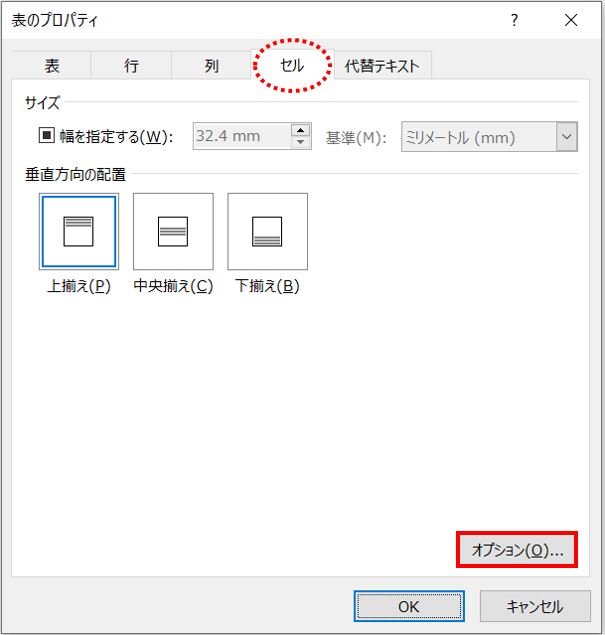
「セルのオプションダイアログボックス」が表示された。
「表全体を同じ設定にする」のチェックボックスをOFFにし、
上下の余白を「1mm」にしてOKをクリック。
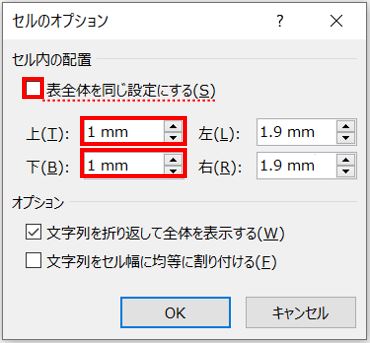
選択した見出し行に上下余白が設定された。
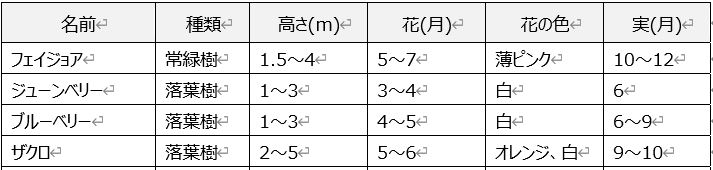
インデントでセルの左右に余白をつける
セルの左右の余白をつけるには、インデントを使うやり方もある。
インデントについてはこちらから。
名前の列の見出しを除くセル(1列目の2行目以降)に左余白をつけてみよう。
1列目の2行目以降を選択する。
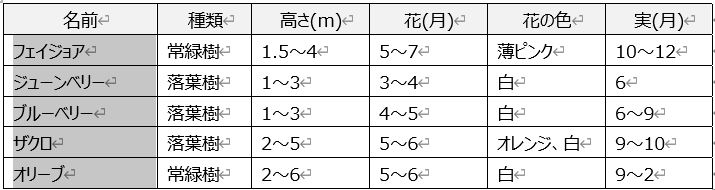
[ホーム]タブ-段落グループ右下の小さい斜め矢印をクリックする。
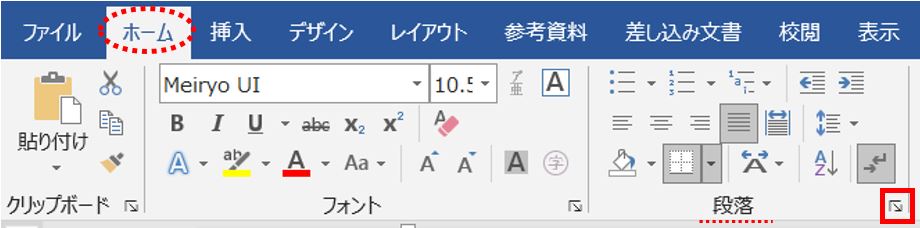
「段落ダイアログボックス」が表示された。
[インデントと行間隔]タブ-インデントグループの左に「1字」を設定する。
(インデントの左=左インデント)
左インデントについてはこちらから。
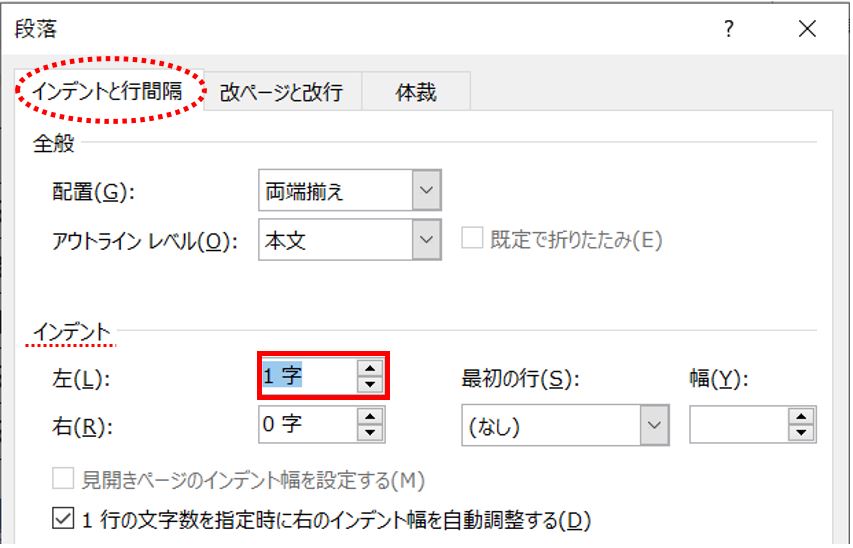
ぴったり1文字分左にスペースができた。