この記事は更新して新しいブログに引っ越しました。
↓↓↓
画像を自在に動かすやり方と折り返し点の編集|PCワークLABO
画像の挿入とサイズ変更
画像の移動が分かりやすいように文字で埋め尽くした。
画像を挿入したい場所にカーソルをおいて・・・

[挿入]タブ「図」グループにある[画像]を押してパソコン内にある画像を選択。
もしくは、画像ボタン右側の[オンライン画像]でインターネット上の画像を検索して選択。
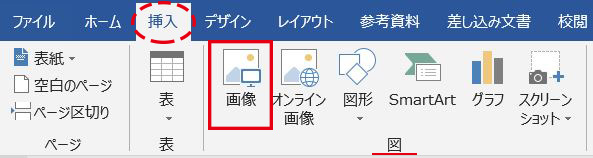
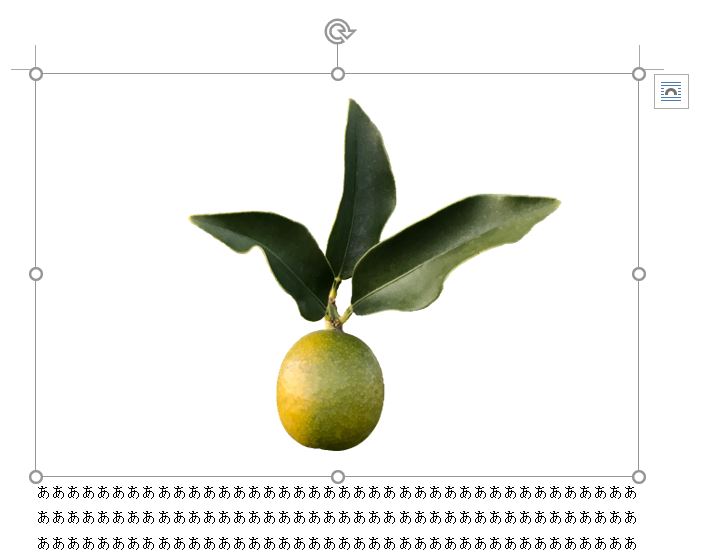
画像を挿入すると、容量の大きなものは余白の内側ちょうどのサイズで表示される。
画像サイズの変更は、画像周りに8個あるハンドルいずれかの上にマウスポインタを
合わせて動かす。
※コーナーのハンドルを使わないと縦横比がおかしくなるので注意!
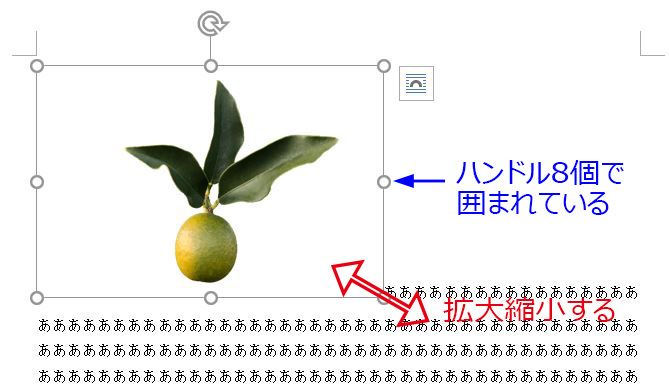
次は画像を動かしてみよう。
画像の上にマウスポインタを持ってくると十字の矢印キーになる。
その状態でドラッグしよう。
むむっ。すごーく動きにくい。
これは、文字列の折り返しが「行内」だからなんだ。
文字列の折り返し・・・「行内」
画像を挿入すると、文字の折り返しは自動的に「行内」になる。
文字列の折り返しというのは、画像を入れたことで周りの文字がどのようによける(折り返す)かということ。
「行内」は、簡単に言うと大きな一文字が入ったような状態。
行の中に一つの文字として配置される感じ。
画像を移動しようとすると、文字と文字の間に入ろうとするよね。
だから動きにくく感じる。
大きな文字みたいな扱いだから段落の中央揃えなんかもできちゃう。
※中央揃えにしたい時は、画像の前(左)と画像右でそれぞれEnterキーを使い改行しておこう。
(めいっぱい文字が並んでいたら中央揃えにならないからね。)
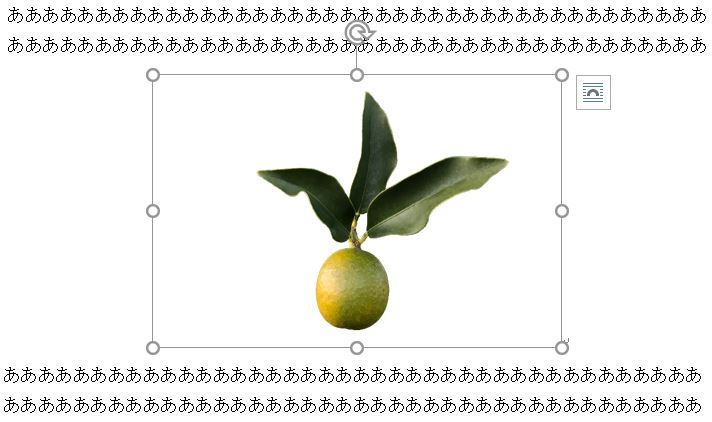
「行内」になっているこの画像レイアウトを他のものにも変更してみよう。
レイアウトオプション(文字列の折り返し)
この画像レイアウトの変更方法を2つ紹介。
画像を選択すると、すぐ横にレイアウトオプションというボタンが出てくる。
そこを押してみると、「行内」の他に6個のボタンが確認できる。
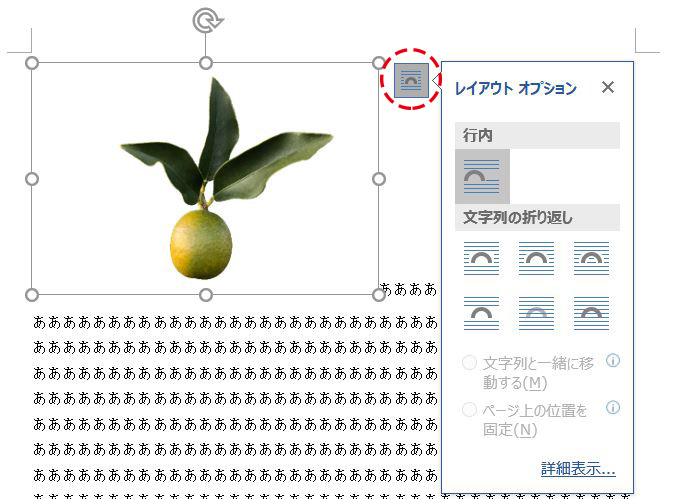
ただし、画像の挿入の仕方によっては、このレイアウトオプションボタンが表示されない
こともある。
そんな時は上のリボンからいこう。
画像を選択すると出てくる[図ツール][書式]タブ。
「配置」グループにある[文字列の折り返し]ボタンがそれだ。
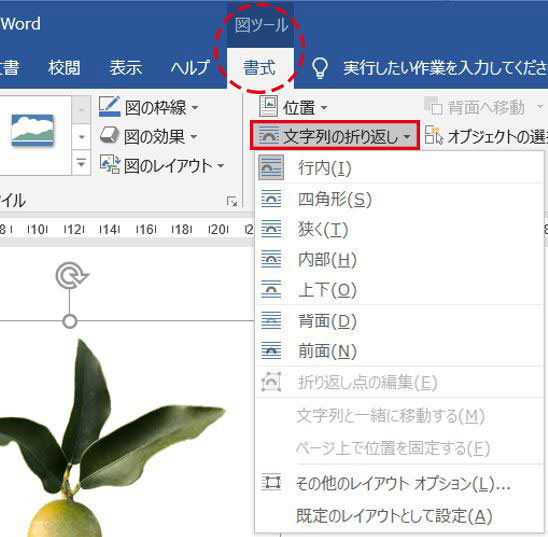
「行内」含め、全部で7つのボタンが並んでいる。
つまり、7つのモードに変更できる。
文字列の折り返し・・・「四角形」
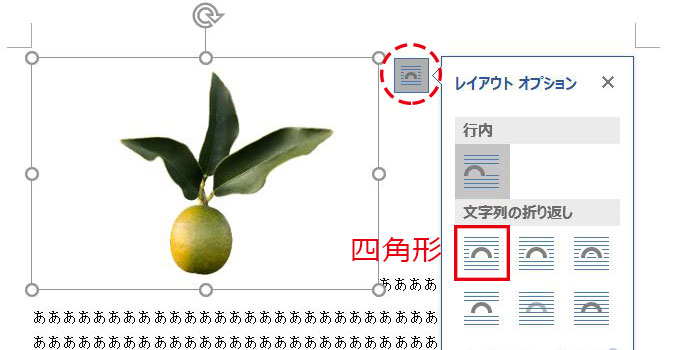
文字列の折り返しで「四角形」を選択。
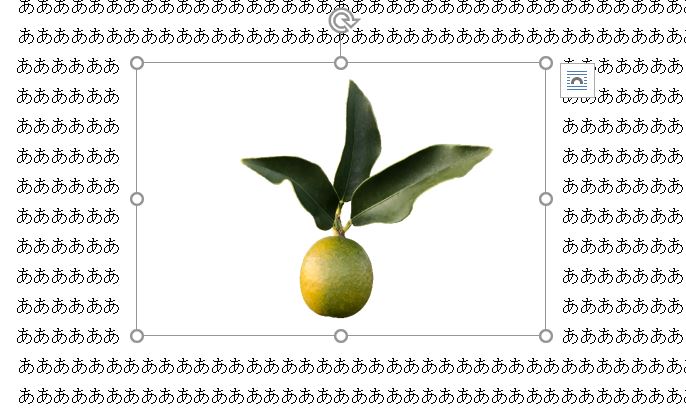
周りの文字は、画像の四角形の端に合わせて折り返し配置される。
記事のような書き方をする時に向いているね。
文字列の折り返し・・・「狭く」(旧バージョン:「外周」)

文字列の折り返しで「狭く」旧バージョンでは「外周」を選択。
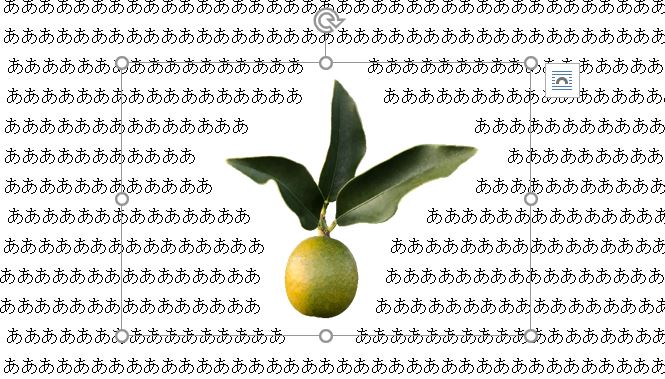
画像の外周に沿ってきれいに文字が折り返してくれる。
ただし!
どの画像もそうなるわけじゃない。
その画像が透明情報を保持して保存されたものでしかならないんだ。
つまり、この画像(キンカン)の背景は透明として保存されていたことになる。
これは、画像を作った(保存した)人でないとわからない。
JPG形式は透明部分を保持して保存することができない。
もし背景を透明に加工してもJPG形式で保存すればそこは白になってしまう。
PNG形式やGIF形式は透明情報を保持できるので透明である可能性がある。
とはいっても、それを作った人次第ではあるけど。
ちなみに・・・Word上で背景を透明にすることもできる。
文字列の折り返し・・・「内部」
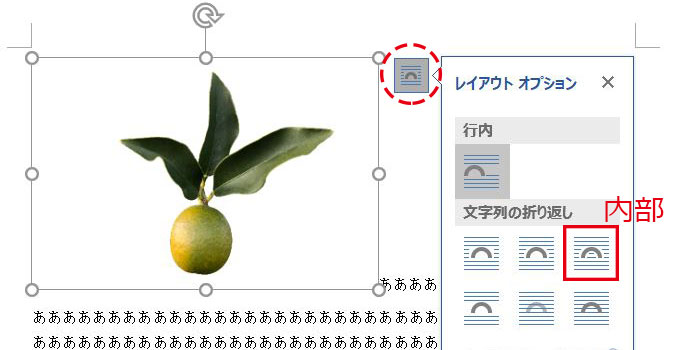
文字列の折り返しで「内部」を選択。
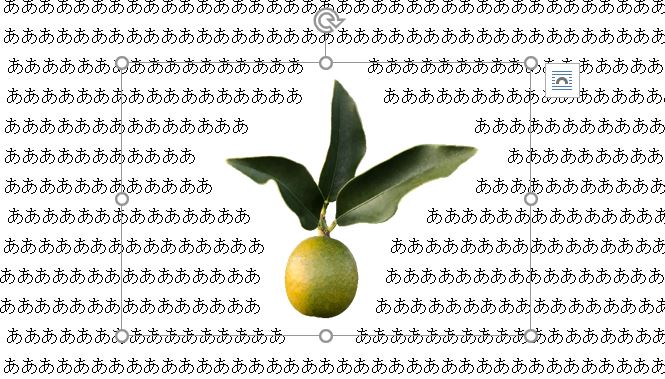
あれ?さっきの「狭く」と変わらないよ?
そうなんだよね。
なぜなら、この画像には、内部に文字が入る場所がないから。
例えば、こんな図形だったら?
これは「狭く」(外周)。
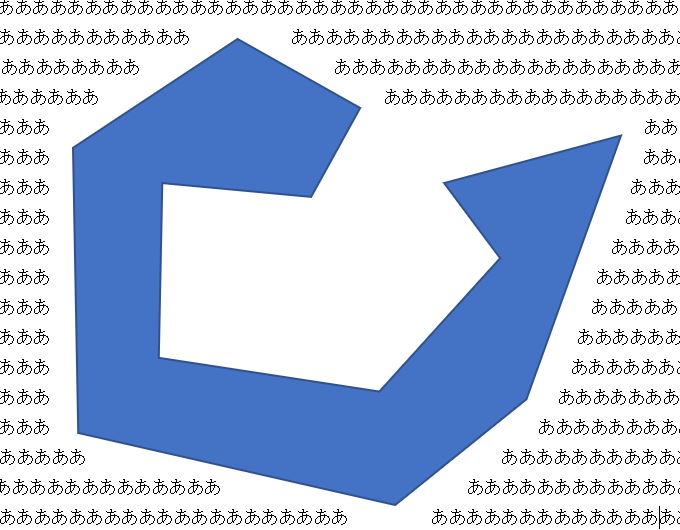
こっちは「内部」。
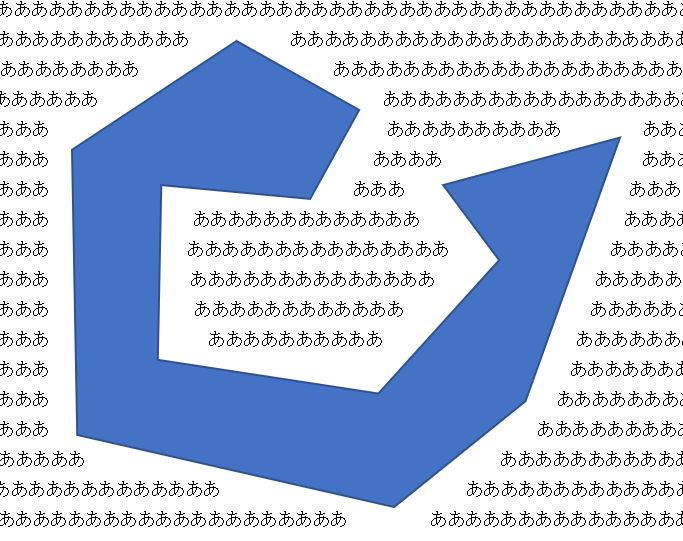
「内部」を使っても内部に空白がないと選択の意味はないってことになる。
文字列の折り返し・・・「上下」
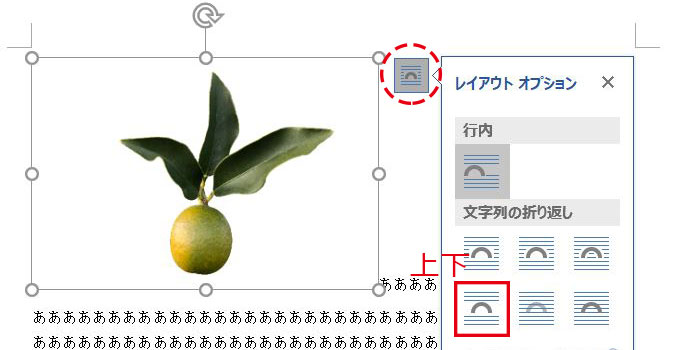
文字列の折り返しで「上下」を選択。
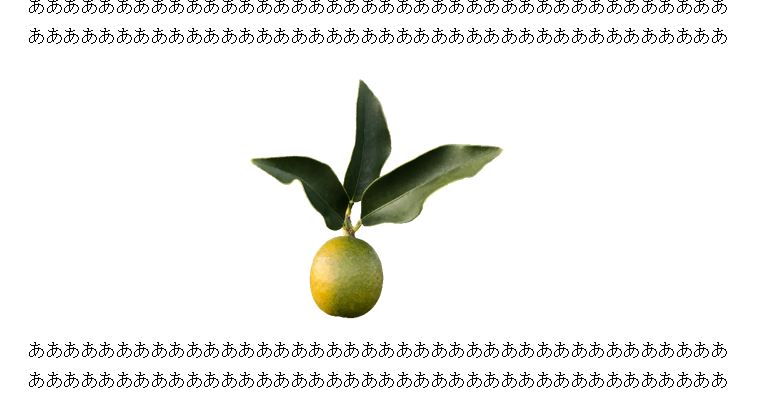
文字は画像の上下で折り返される。
画像が小さければ、左右の空き部分は空白になる。
文字列の折り返し・・・「背面」

文字列の折り返しで「背面」を選択。
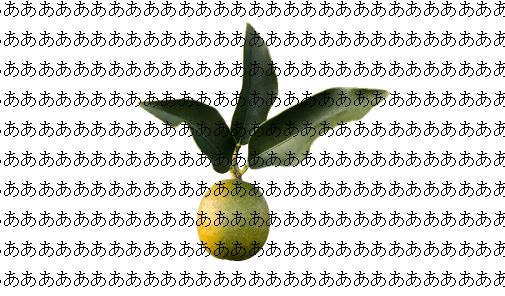
文字の背面に画像が配置された。
「背面」にすると、こんな風に便せんのように使うこともできる。
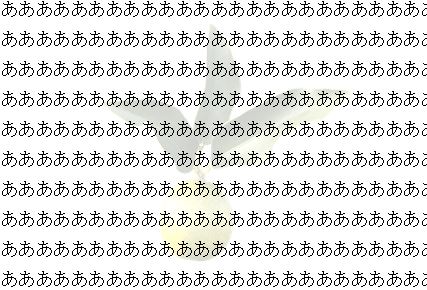
ちなみにこれは色を変えて便せんに合うようにしているよ。
画像を選択すると出てくる[図ツール][書式]タブ。
「調整」グループにある[色]ボタンから「ウォッシュアウト」を選択している。
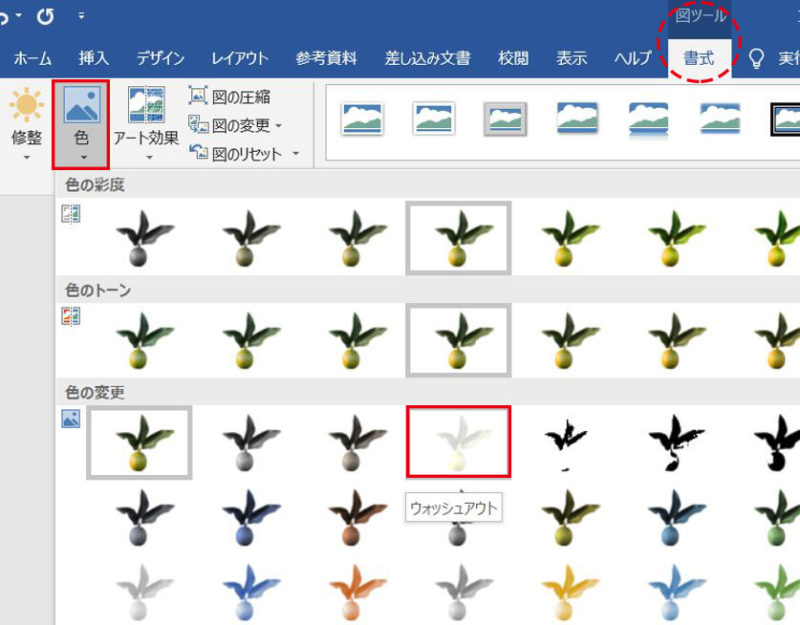
もう一つ豆知識。
画像を背面にして画像以外をクリックすると、画像が触れなくなっちゃうよね。
文字の背面だから。
そんな時は[ホーム]タブ一番右の「編集」グループ[選択]ボタンから
「オブジェクトの選択」を選ぼう。
Wordに貼り付けた画像や図形などのオブジェクトだけを選択するモードに変わる。
この状態でクリックすれば選択できるね。
選択したら文字列の折り返しを変えたり、色を変えたりしよう。
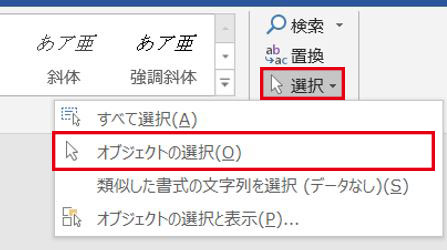
え?文字が選択できなくなった?
これはオブジェクト選択モードだからね。
解除したければ≪ESCキー≫を押せば元通り。
(「すべて選択」を押しても同じ)
文字列の折り返し・・・「前面」
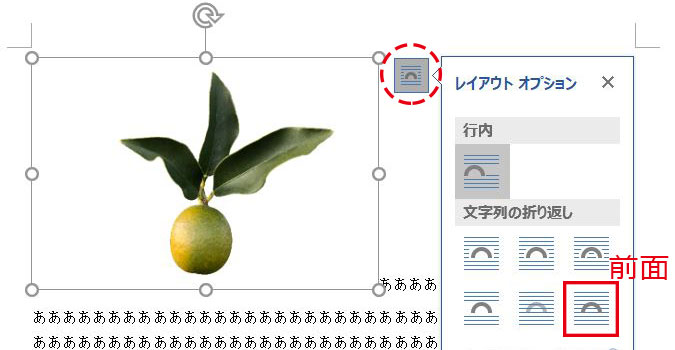
文字列の折り返しで「前面」を選択。

背面とは逆で、文字の上に画像がのっている。
画像の背面になる文字はよけずにただ見えなくなってしまうだけ。
ちなみに、図形は「前面」なんだ。
だから図形と同じような扱いになる。
折り返し点の編集で外周の位置(余白スペース)を変える
「狭く」(「外周」)や「内部」の時の周囲の余白位置を変えることができる。
これが「折り返し点の編集」。
画像を選択すると出てくる[図ツール][書式]タブ。
「配置」グループにある[文字列の折り返し]ボタンにある「折り返し点の編集」。
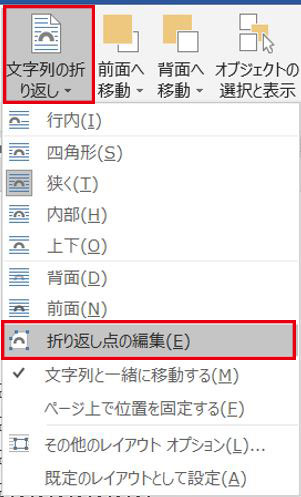
すると、周囲に黒いポイント(アンカーポイント)が出てくる。
このポイントをドラッグすると位置が変わる。
ポイントを追加したい時は、赤いライン上でクリックしたまま動かす。
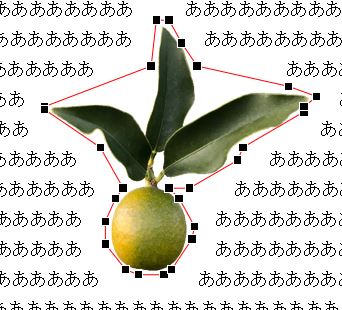
これでもう文字列の折り返しは完璧だね。
画像が動かないよ・・・という人がいたら教えてあげよう。


