この記事は更新して新しいブログに引っ越しました。
↓↓↓
箇条書きの行頭文字に好きな記号やオリジナル画像を設定|Word|PCワークLABO
オリジナルの行頭文字(箇条書きの記号)とは

左は好きな記号を選んで更に色を変えたもの。右は自分で用意した画像を選択したもの。
このように、好きな記号や画像を設定してオリジナルの箇条書きを作ることができる。
「箇条書き」と「段落番号」の違い
いくつかの項目をひとつひとつ分けて書き並べるものを箇条書きという。
Wordでは「箇条書き」と「段落番号」の2つのボタンが用意されている。
この2つの違いは何か。
Wordの「箇条書き」と「段落番号」のボタンは、[ホーム]タブ-「段落」グループにある。
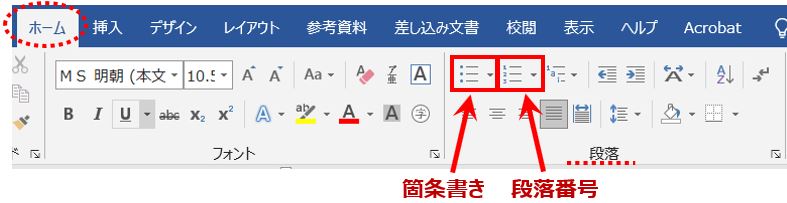
今回は、左の箇条書きボタンを使ってオリジナルの行頭文字を設定する。
好きな記号を行頭文字にする
箇条書きにしたい段落を選択し、[ホーム]タブ-「段落」グループの
[段落記号]の下向き三角から、「新しい行頭文字の定義」を選択する。
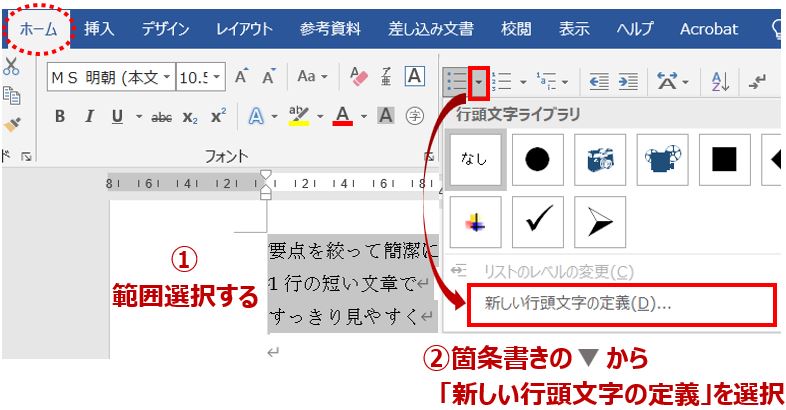
「新しい行頭文字の定義」ダイアログボックスが表示されるので、「記号」を押す。
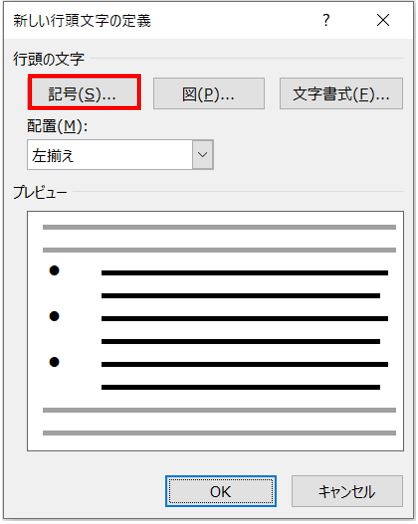
今度は「記号と特殊文字」ダイアログボックスが表示される。
一覧の中から好きが記号を選択しOKを押す。
この時、左上のフォントを「Wingdings」などにしてみると色々な図形が出てくるよ。
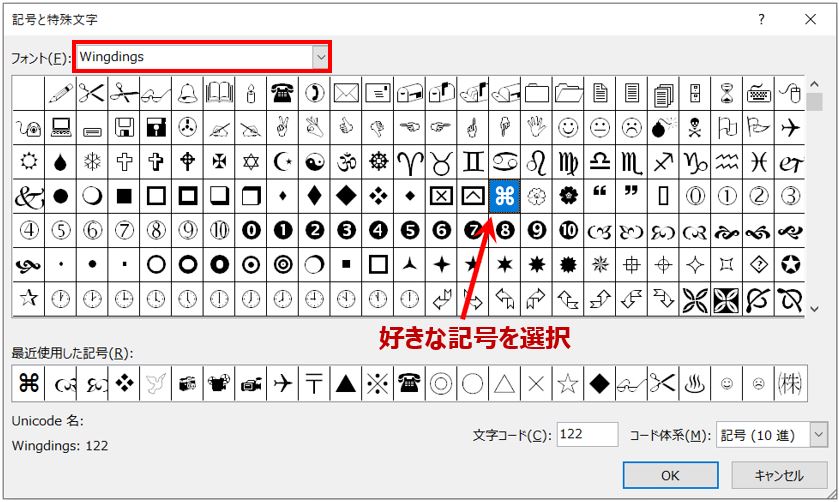
OKを押すと「新しい行頭文字の定義」ダイアログボックスに戻るので、プレビューで確認しよう。
さらに、選択した図形の色やサイズ、太字などの書式を変更することもできる。
このまま上の右側にある「文字書式」を押そう。
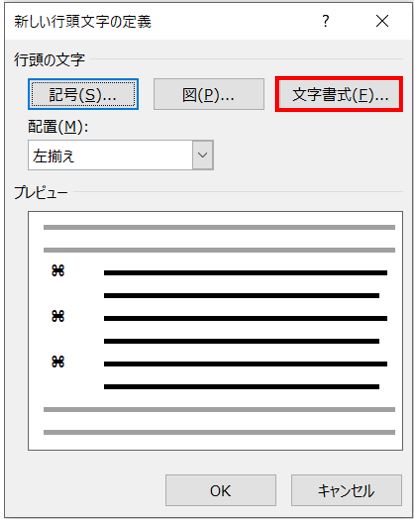
「フォント」ダイアログボックスが表示されるので、設定した記号のスタイルやサイズ、フォントの色を設定する。ここでは、フォントの色を青に設定した。
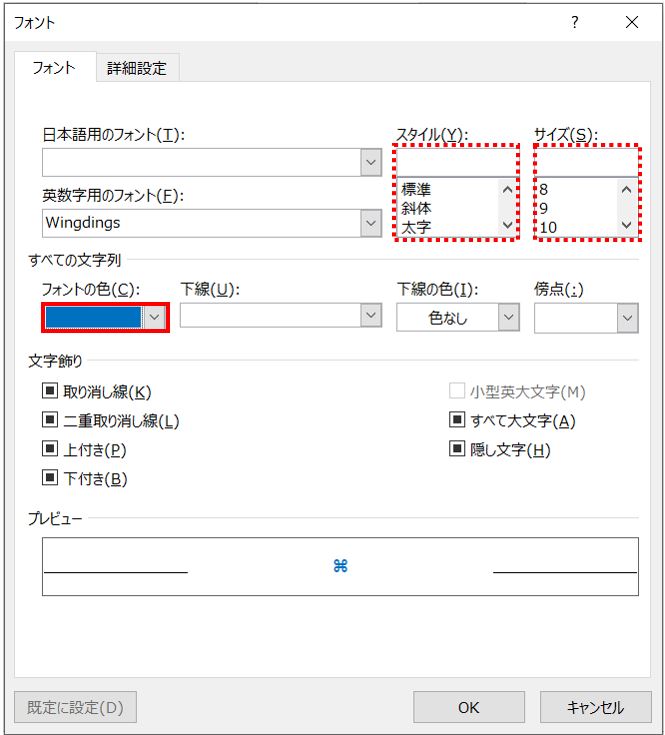
OKを押すと「新しい行頭文字の定義」ダイアログボックスに戻るのでプレビューで確認し、
更にOKで確定する。
完成した!

好きな画像を行頭文字にする
箇条書きにしたい段落を選択し、[ホーム]タブ-「段落」グループの
[段落記号]の下向き三角から、「新しい行頭文字の定義」を選択する。
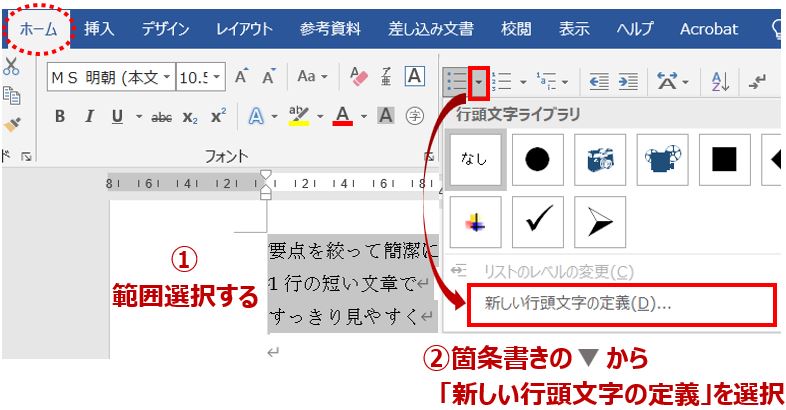
「新しい行頭文字の定義」ダイアログボックスが表示されるので、「図」を押す。
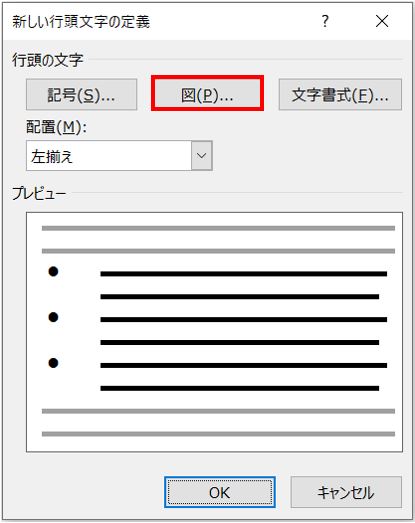
今度は「画像の挿入」が表示される。
パソコンやUSBメモリの画像を選択する時は「ファイルから」の「参照」ボタンで選択。
インターネット上の画像を選択する時は、検索ワードを入れて検索する。
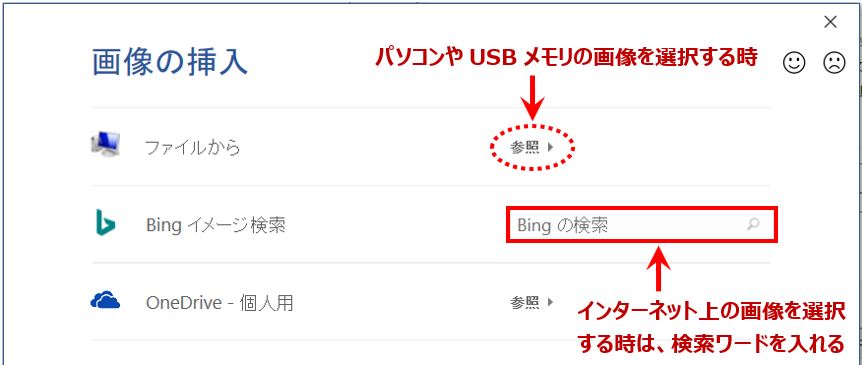
「新しい行頭文字の定義」ダイアログボックスに戻るので、プレビューで確認。
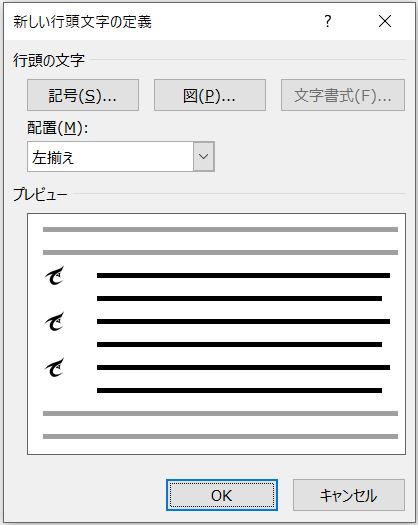
OKを押せば完成!




