この記事は更新して新しいブログに引っ越しました。
↓↓↓
1行目「字下げ」2行目以降「ぶら下げ」とインデント|Word|PCワークLABO
Wordでいう『段落』とは?
Wordでいう『段落』は、本来の段落の意味とは少し違って、
改行マークまでのひとまとまりをいう。
改行マークとは≪Enterキー≫を押すと出てくるマーク。
![]()
下の文章の右下にあるよね。
つまり、「段落とは・・・ ~パラグラフともいう。」までの全てで一つの段落になる。

下の文章も一つの段落になるよ。
でも、ぱっと見た感じだと3つの段落のようだね。
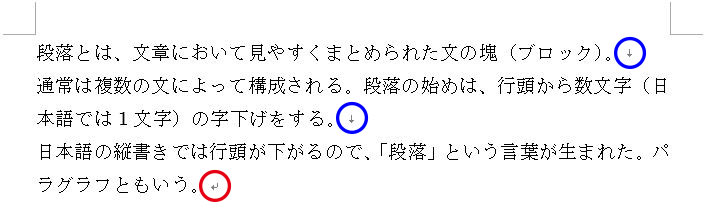
よく見ると、青い部分は改行マークじゃない。
下向き矢印になっている。

これは≪Shift + Enterキー≫を押すと出てくるマーク。
段落の区切りではない。
同じ段落にしておきたいけれど、見た目だけ改行したい時に使うんだ。
インデントマーカー
文章の上と左に定規のようなものがある。これをルーラーというよ。
ルーラーが出ていない人は、[表示]タブ「表示」グループにある[ルーラー]に
チェックを入れよう。
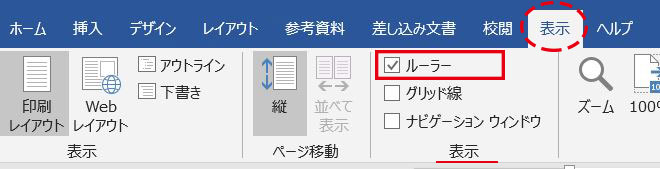
ルーラーが出てきたかな。

それから、ルーラーの左側と右側に小さな図形がある。
これをインデントマーカーというよ。
それぞれの名前は以下のとおり。
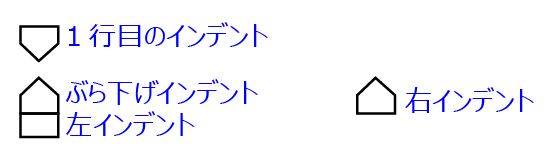
左インデントと右インデント
段落の幅は、左インデントから右インデントまで。
何も設定していない文書は、余白のちょうと内側に揃うようになっている。
右インデントは段落の終了位置(右側)を決める。
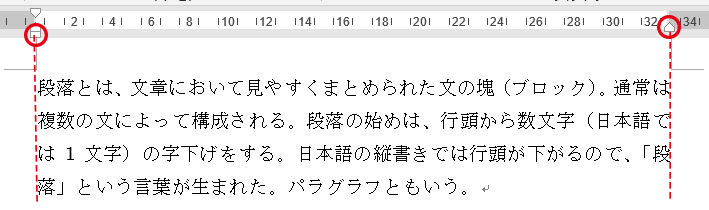
左インデントと右インデントのマーカーを直接動かしてみよう。
ちなみに、インデントは段落に対して設定するもの。
わざわざ段落全体を選択しなくても、カーソルがおいてあればOK。
カーソルのある段落に対して設定するよ。
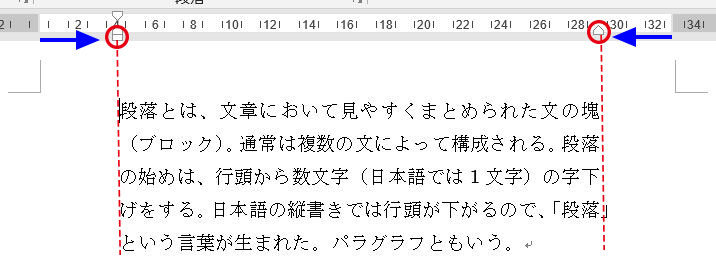
だいたい4文字分ずつ内側にずらしてみた。
段落ダイアログボックスを見てみよう。
[ホーム]タブ「段落」グループの右下にあるマーク(ダイアログボックス起動ツール)
を押す。
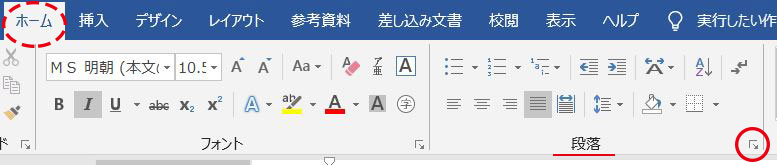
段落ダイアログボックスが出てきた。
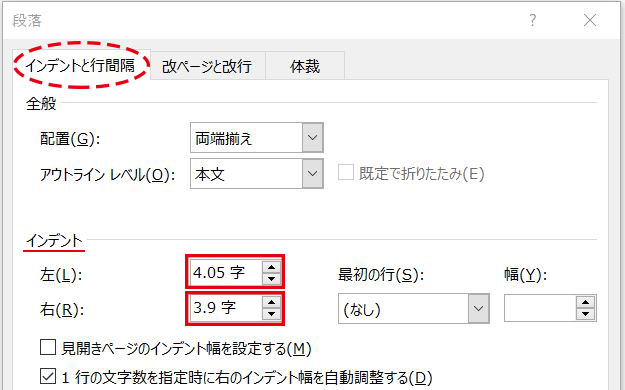
段落ダイアログボックスは正確な数字が出てくる。
4文字分ずらしたつもりだったけれど、4.05字と3.9字となっている。
正確な数字で設定できるので、他の段落も揃えたい時や、
検定試験などで指定があった場合に使う。
左インデントの設定だけなら、リボンからもできるよ。
ボタンは、[ホーム]タブ「段落」グループにある。
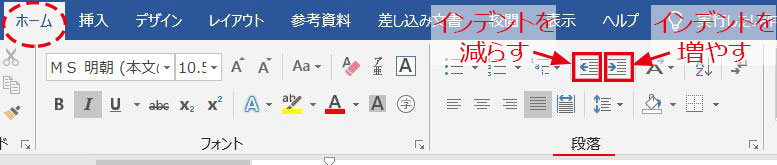
どちらも左インデントに対する設定ボタンになる。
インデントを減らす・・・左インデント位置を1字分左へ
インデントを増やす・・・左インデント位置を1字分右へ
インデントの設定を解除する
一旦、インデントの設定を解除する。
段落ダイアログボックスの、インデントで設定した数字を「 0 」に戻す。
一気にすべて戻したい時は、「すべての書式をクリア」ボタンもある。
ただし、選択範囲の書式は全てクリアされるので、他にも設定している書式があるとそれも一緒に
クリアされてしまうので注意。
「すべての書式をクリア」ボタンは、[ホーム]タブ「フォント」グループにある。
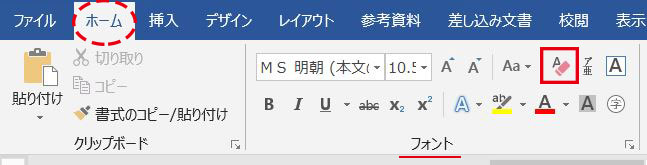
1行目のインデント(字下げ)
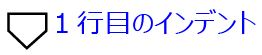
その名の通り、段落の1行目だけに設定するインデント。
よく使うのは、段落の最初の文字の字下げ。
まずは、マーカーを移動してみよう。

だいたい、4字のあたりにした。
段落ダイアログボックスを見てみよう。
[ホーム]タブ「段落」グループの右下にあるマーク(ダイアログボックス起動ツール)
を押す。
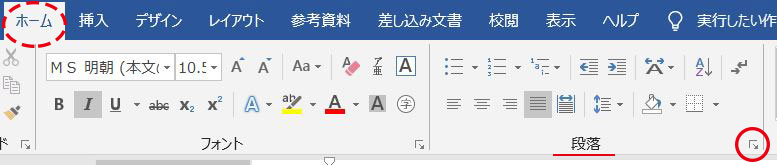
段落ダイアログボックスが出てきた。
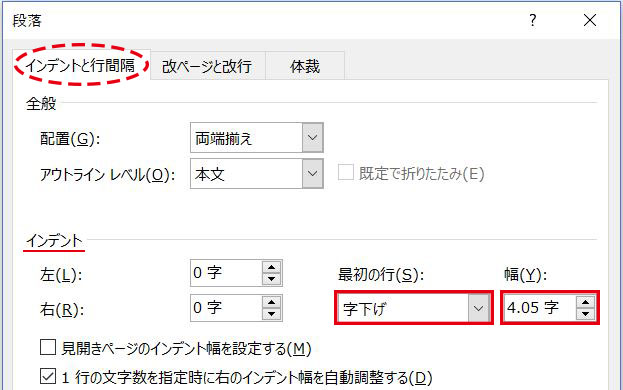
段落ダイアログボックスの「インデント」の中にある「最初の行」は[字下げ]、
「幅」は「 4.05字 」となっている。
やはり、マーカーだと正確な位置にはなかなかならない。
しっかり1字分ずらしたかったら、段落ダイアログボックスからいこう。
続く文章はそのまま≪Enterキー≫で進めていくと、次の段落も字下げで始まるよ。
毎回設定する必要はなくなる。
Wordは、≪Enterキー≫を押した段落の書式を次に引き継いでいくんだ。
ぶら下げインデント(2行目以降のインデント)
![]()
これは、2行目以降の左側の位置を決めるものだよ。
マーカーを移動してみよう。
左インデントが動きやすいので気を付けて。
「ぶら下げインデント」って文字が出たら移動だよー。
2行目以降がまとめて右へ移動した。
この時、左インデントのマーカーも一緒に動くけど気にしないで。

だいたい、4字のあたりにした。
段落ダイアログボックスを見てみよう。
[ホーム]タブ「段落」グループの右下にあるマーク(ダイアログボックス起動ツール)
を押す。
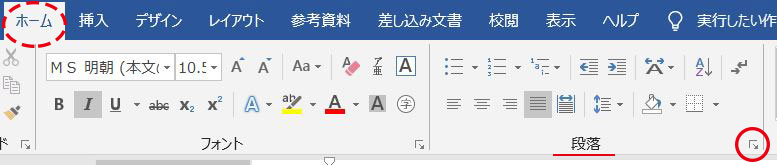
段落ダイアログボックスが出てきた。
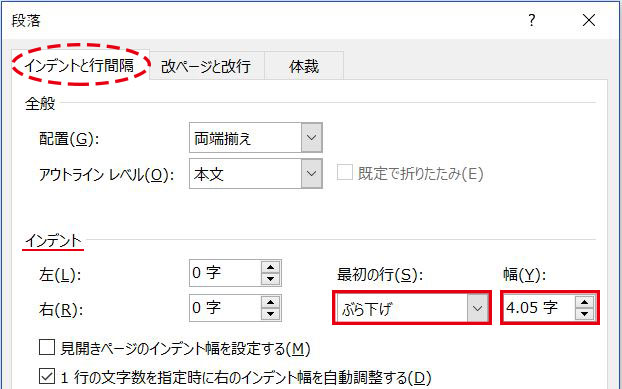
段落ダイアログボックスの「インデント」の中にある「最初の行」は[ぶら下げ]、
「幅」は「 4.05字 」となっている。
もはや、4.05字を出す天才なのか?とにかく、ピッタリとはいかない。
やはり、きっちりずらしたかったら段落ダイアログボックスからいこう。
え?
ぶら下げインデントなんて何に使うの?
うんうん、これだけ見ているとそう思うよね。
例えば、こんな感じに使うこともできる。
箇条書きのようにして、見出しと内容が分かるようにした。
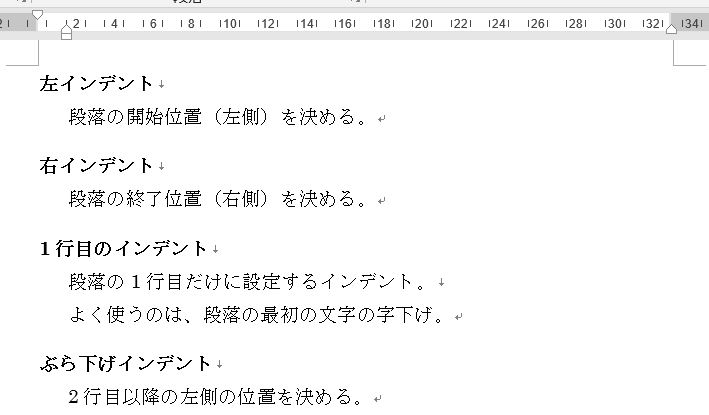
これは、1.5字のぶら下げインデントを設定している。
段落は全部で4つ。
青の○部分は≪Shift + Enterキー≫を使っている。
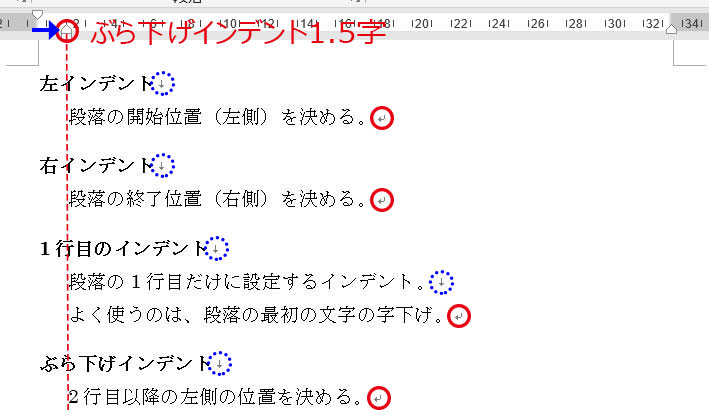
各段落の1行目は見出しっぽく太字にしている。
もう一つ、今回出ていなかった「段落後の間隔」を「0.5行」設定している。
段落の設定は以下の通り。
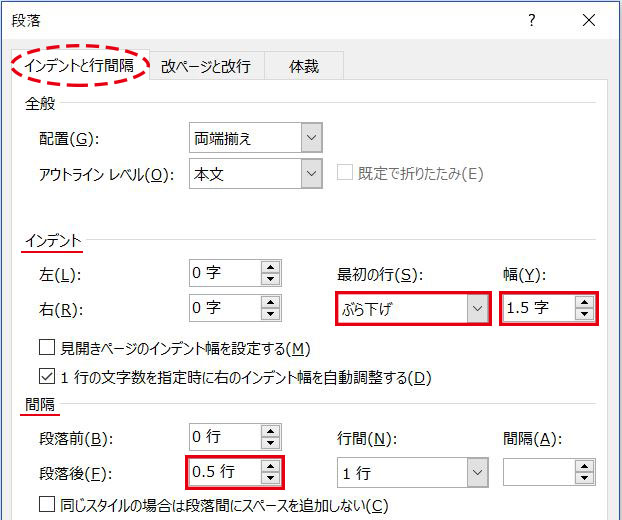
工夫すると、キレイなレイアウトにすることができそうだ。



