文字列を表に変換する前にやること
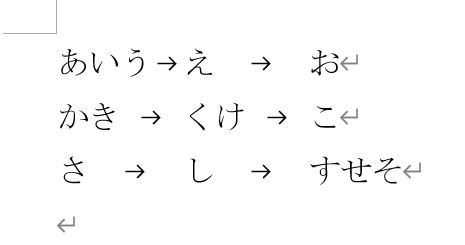
この文字列を表に変換するとこうなる。

これはボタン操作で簡単にできる。
ただし、セル(マス目)の区切りにしたい箇所に記号を入れる必要がある。
これはスペースでも好きな記号でもOK(後で説明)
今回は≪tabキー≫を使用しているよ。
≪tabキー≫を使うと右向き矢印が表示される。
これは編集記号といって、何を使用してスペースとしているかなどが一目でわかるものだ。
印刷はされないので、編集記号は表示しておくと作業しやすい。
編集記号が表示されない場合は、
[ホーム]タブ-段落グループの「編集記号の表示/非表示」ボタンを押す。
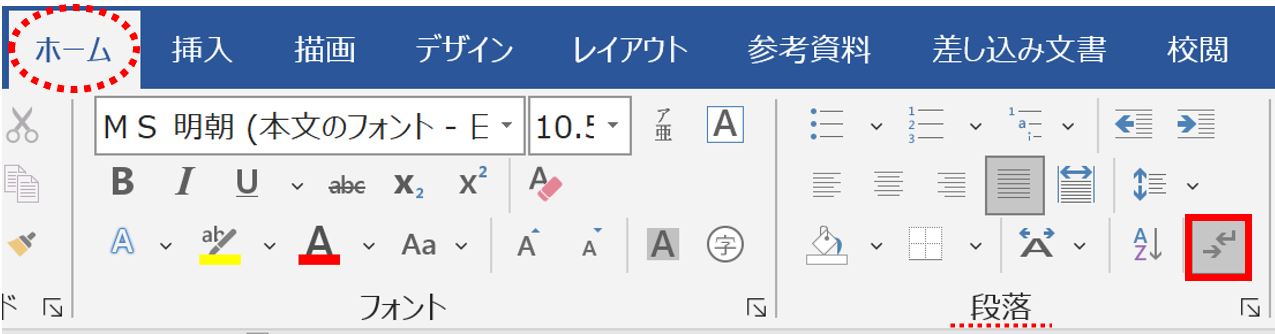
文字列を表にする
表にしたい文字列の範囲を選択しよう。
ここでは、3行分を選択。
セルの区切りにしたい部分に≪tabキー≫を使った。
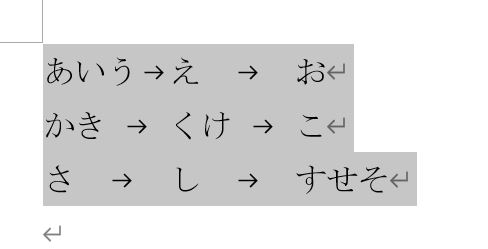
[挿入]タブ-「表」ボタンから「文字列を表にする」をクリック。
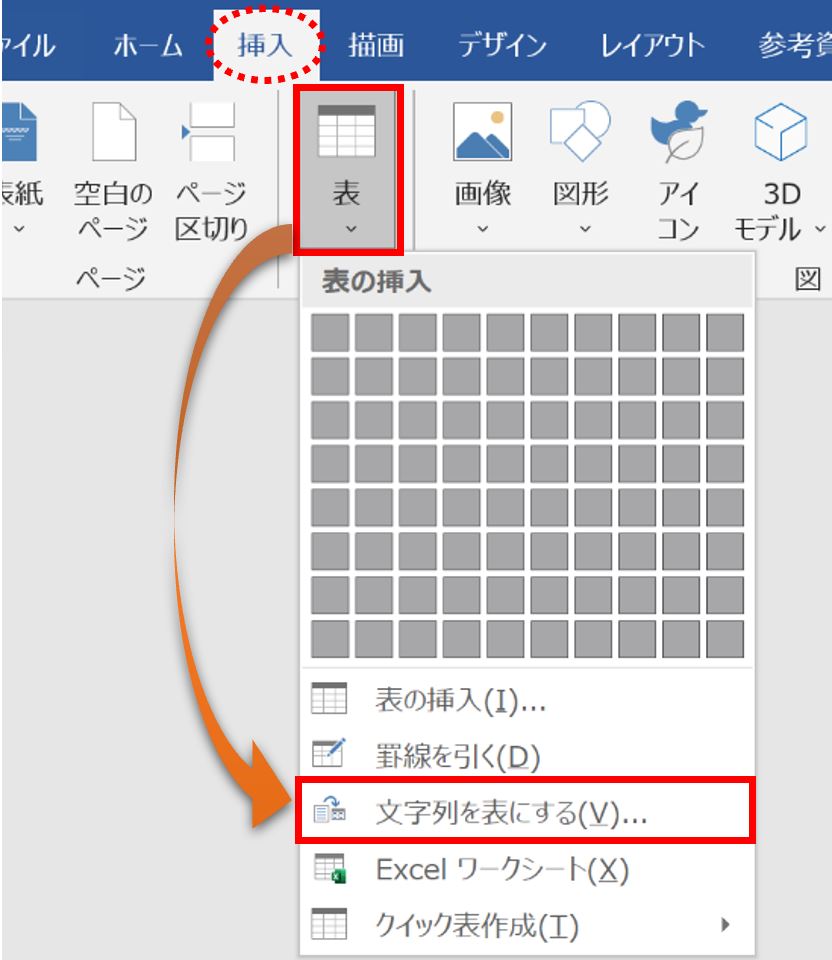
「文字列を表にする」ダイアログボックスが表示される。
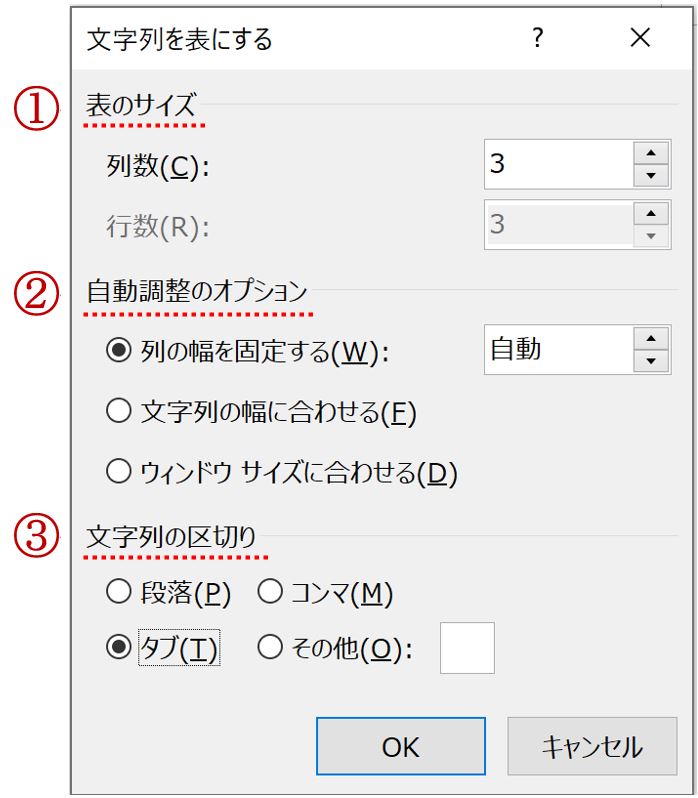
ちなみに行は横方向、列は縦方向だよ。
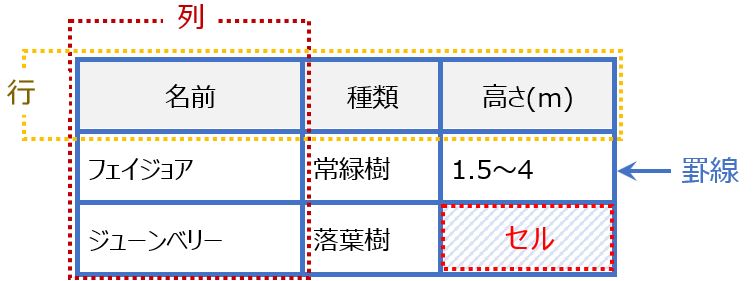
Bの「文字列の幅に合わせる」にするとこうなる。
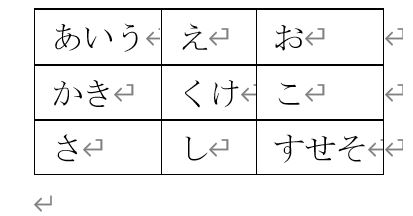
表を解除して文字列にする
解除したい表の中どこでもいいのでカーソルを置く。カーソルのある表を解除するのですべて選択しなくてもOK。

[表ツール-レイアウト]タブ-データグループの「表の解除」ボタンを押す。
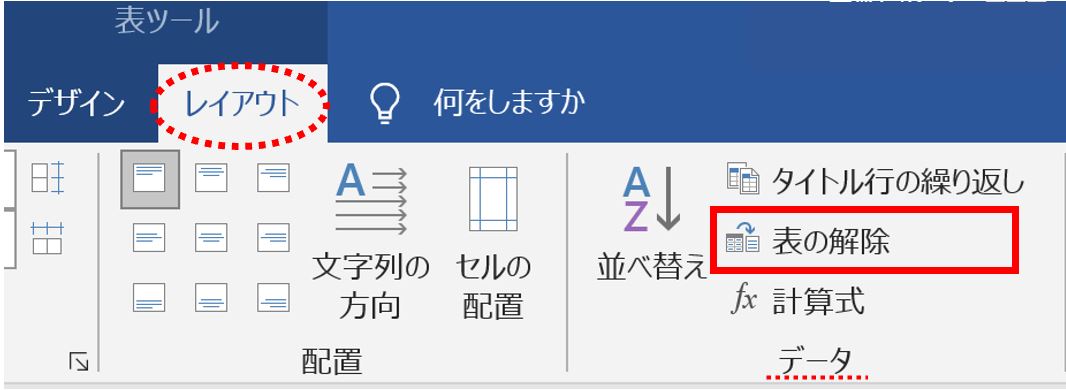
「表の解除」ダイアログボックスが表示される。
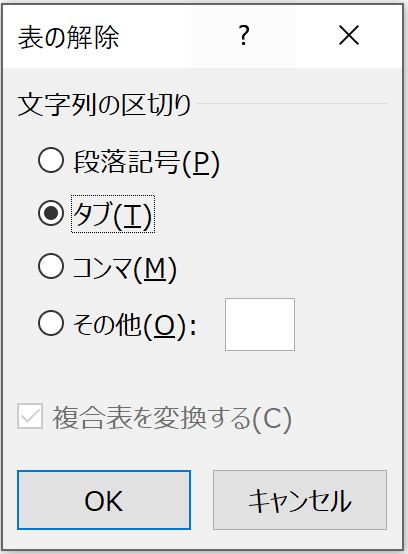
複合表とは、表の中に表があるような作りの表のこと。
チェックを入れると中の表も一緒に解除される。チックを入れないと外側の表だけ解除される。
それぞれ選択した結果はこちら。
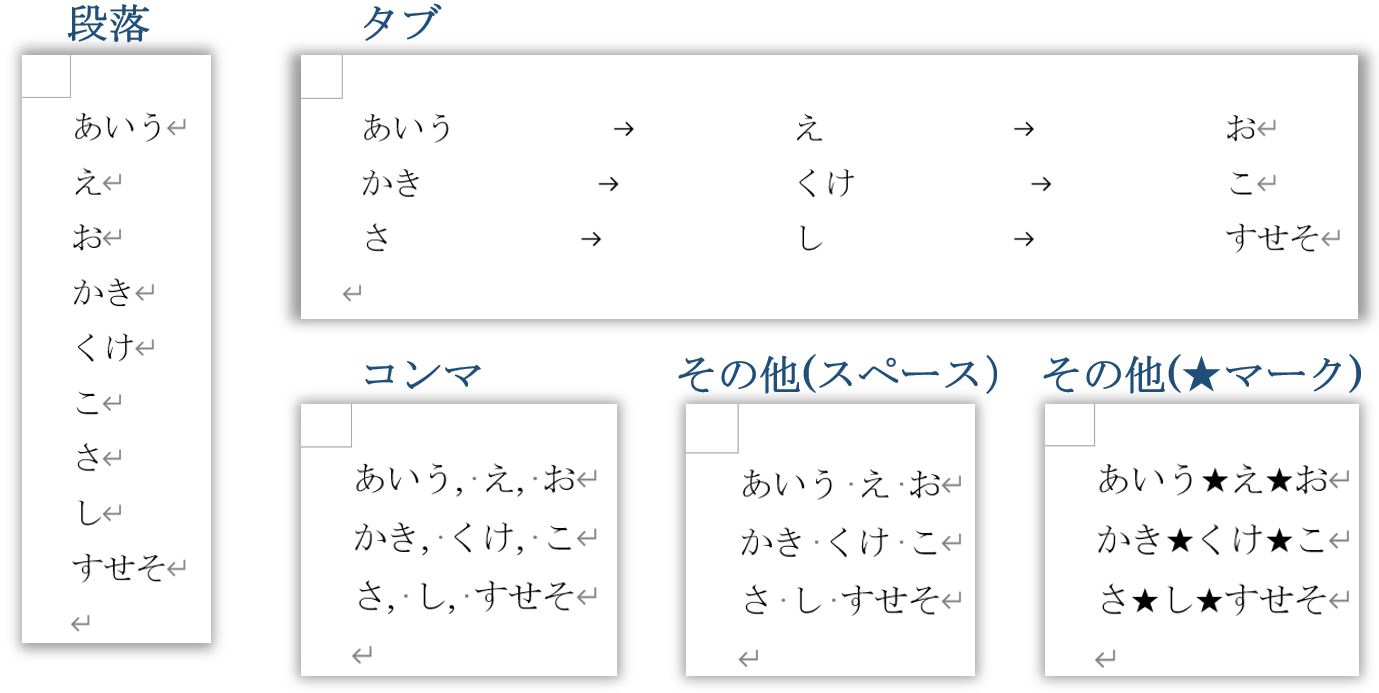
※真ん中の薄い点は半角スペースの編集記号
※半角記号(コンマなど)で解除すると全角文字との間に半角スペースが入ってしまう。
(Ctrl+Hキーで半角スペースを一括削除するやり方もある)



