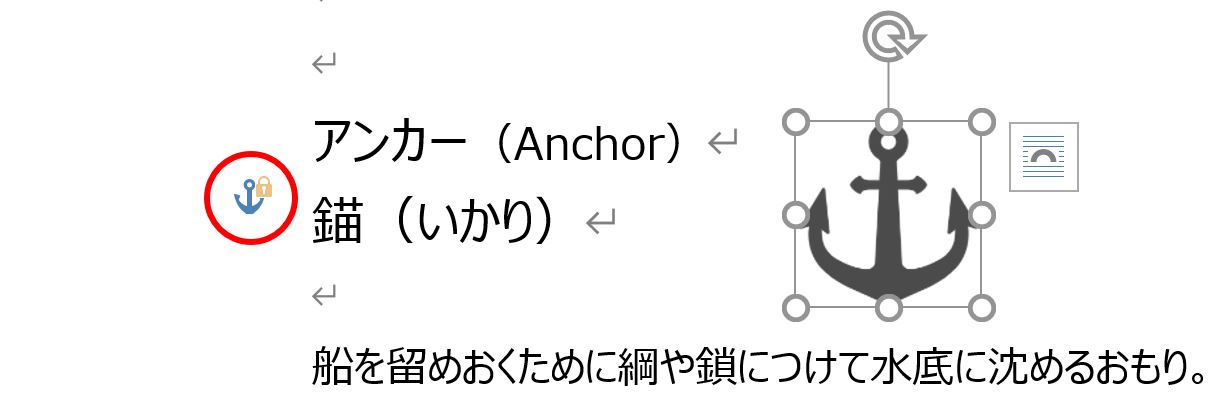この記事は更新して新しいブログに引っ越しました。
↓↓↓
図形挿入でずれる文字や突然消える画像はアンカー操作で解決|Word|PCワークLABO
挿入した画像がいつの間にか消えている!
入力途中の文章。気づいたら入れたはずの画像がない!
画像を触ったり動かした記憶もないのに、どこへいっちゃった???
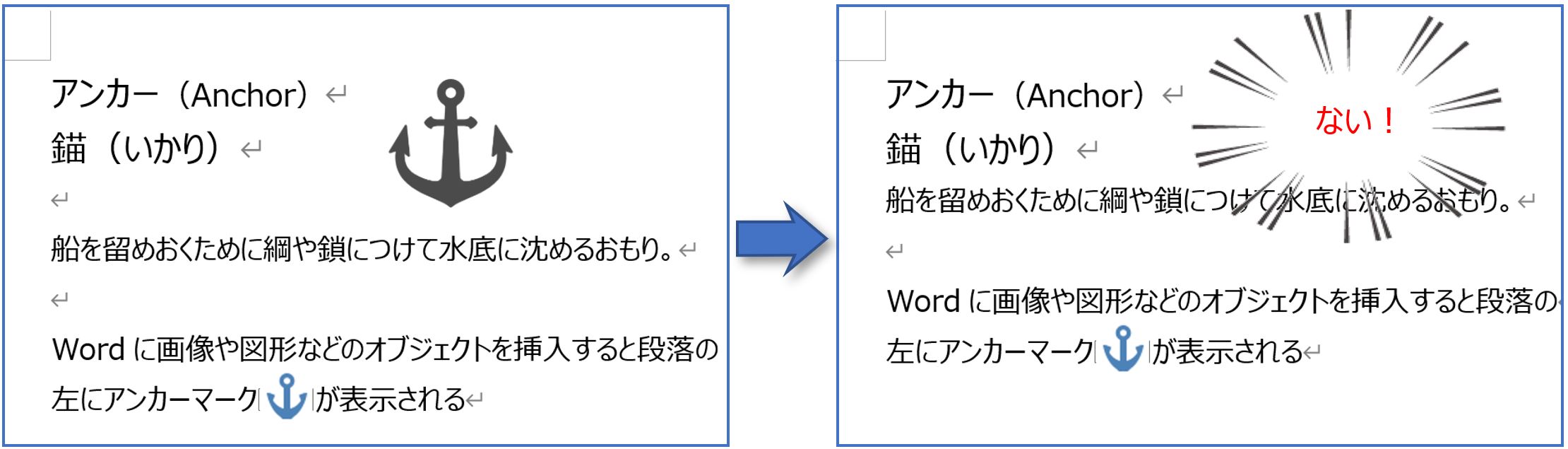
それは、画像が結び付けられていた段落(改行マーク)が消されたことが原因かもしれない。
オブジェクト(画像や図形など)は段落に結び付けられている
Wordに挿入したオブジェクト(画像や図形など)はどれもどこかの段落に結び付けられている。
オブジェクトをクリックしてみよう。
左余白内に青いアンカーマークが表示される。
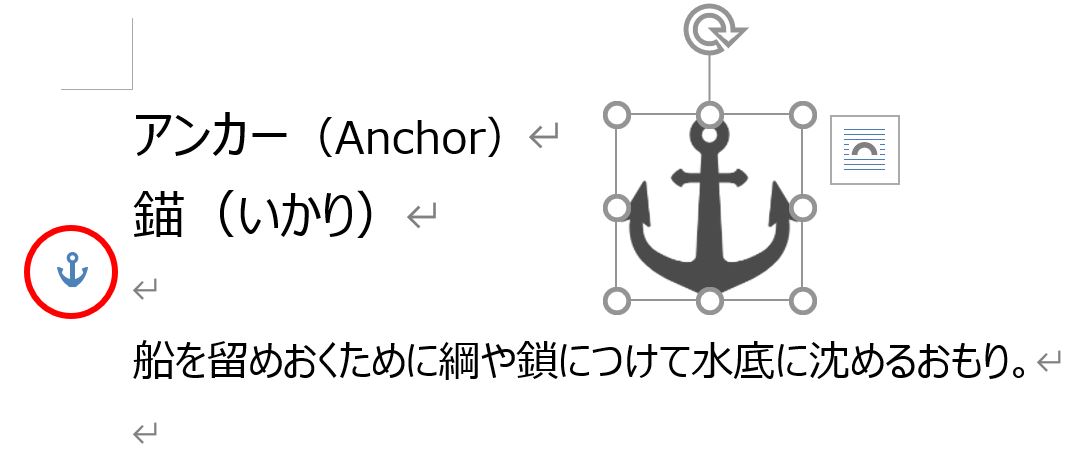
では、その段落(改行マークのある行)を選択してみよう。
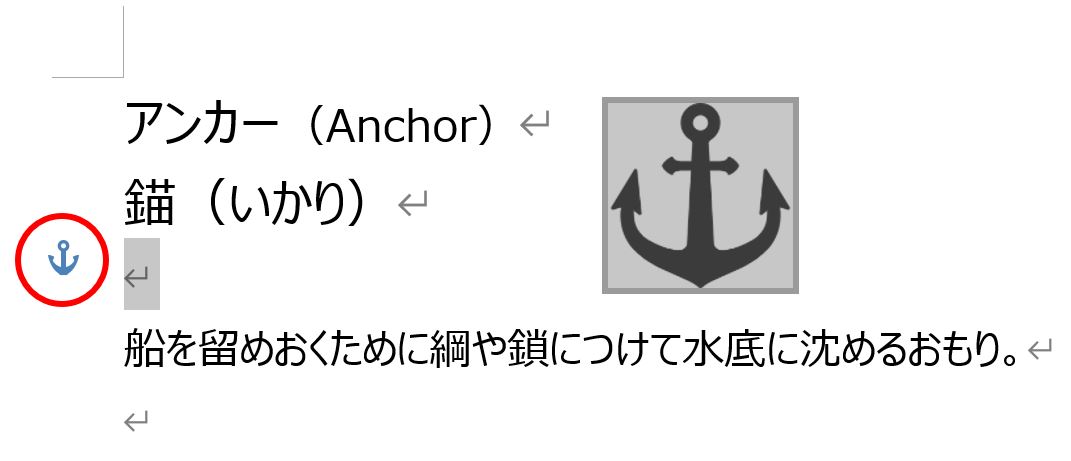
錨の画像もグレーとなって選択された状態になっているのがわかる。
つまり、この3行目の空に見える段落には画像が結び付けられていることになる。
文字が入っていない段落は注意が薄くなるので気が付かずに消してしまうことがある。
すると、その段落に結び付けられている画像もすべて消えてしまうのだ。
ちなみに、画像を挿入した直後は「文字列の折り返し」が「行内」となっているので
アンカーマークはつかない。
「行内」とは大きな一文字の扱いで、どの段落に属しているかは一目瞭然。
アンカーマークは必要ない。
アンカーマークを動かす
空の段落を消したい。
でも画像が選択されていて消せない…。
そんな時はアンカーマークを違う段落へ移動してしまえばいい。
ただし、アンカーマークは段落を選択した状態では動かすことができない。

オブジェクトを選択した状態にするとアンカーマークを動かすことができる。
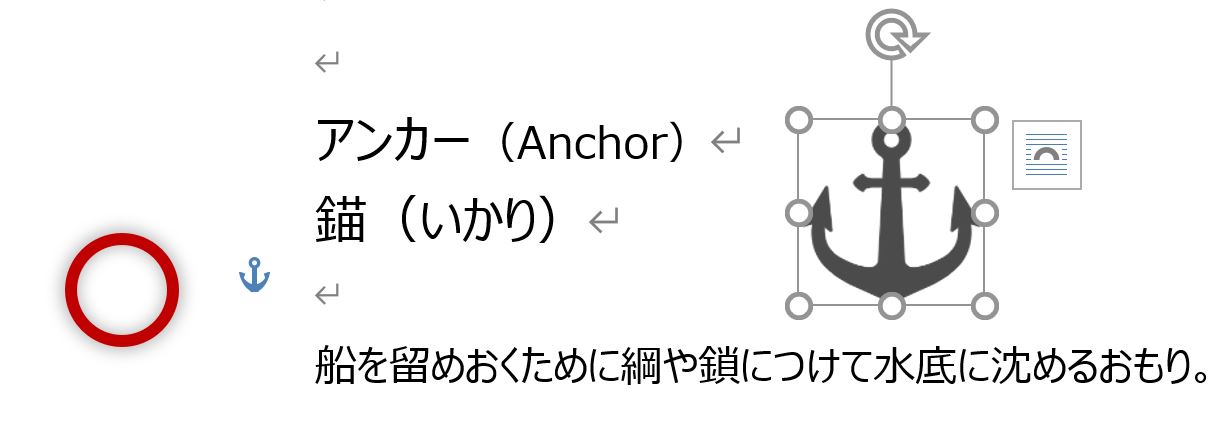
青いアンカーマークをつかんで、消さない段落に移動しておく。
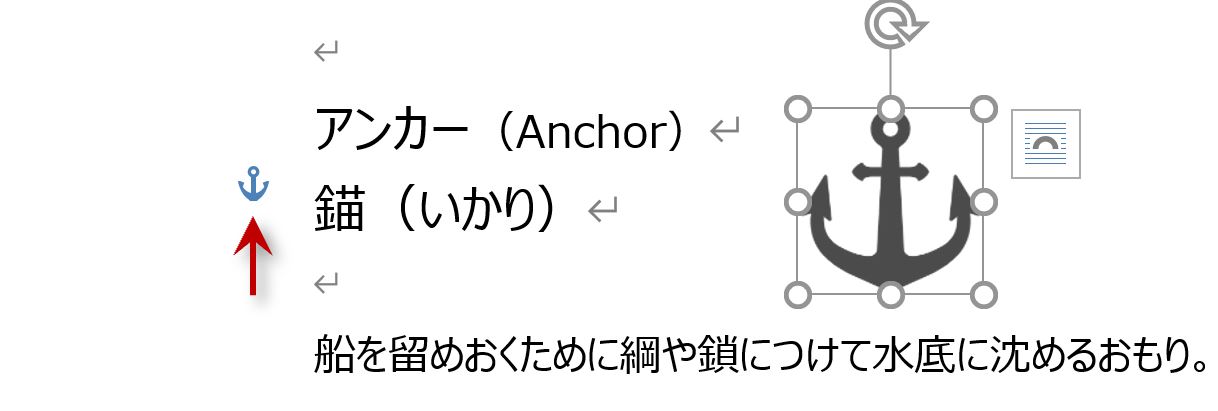
ただし、オブジェクトを移動するとアンカーマークも自動で動いてしまう。
そこでまたアンカーマークを動かせばいいけれど、段落に固定したほうが便利な時もある。
アンカーマークを段落に固定する
オブジェクトを動かしてもアンカーマークを動かしたくない時は、
アンカーマークを段落に固定してしまおう。
オブジェクトを選択し、[図ツール-図の形式(書式)]タブ-「位置」ボタンから
「その他のレイアウトオプション」を選択。
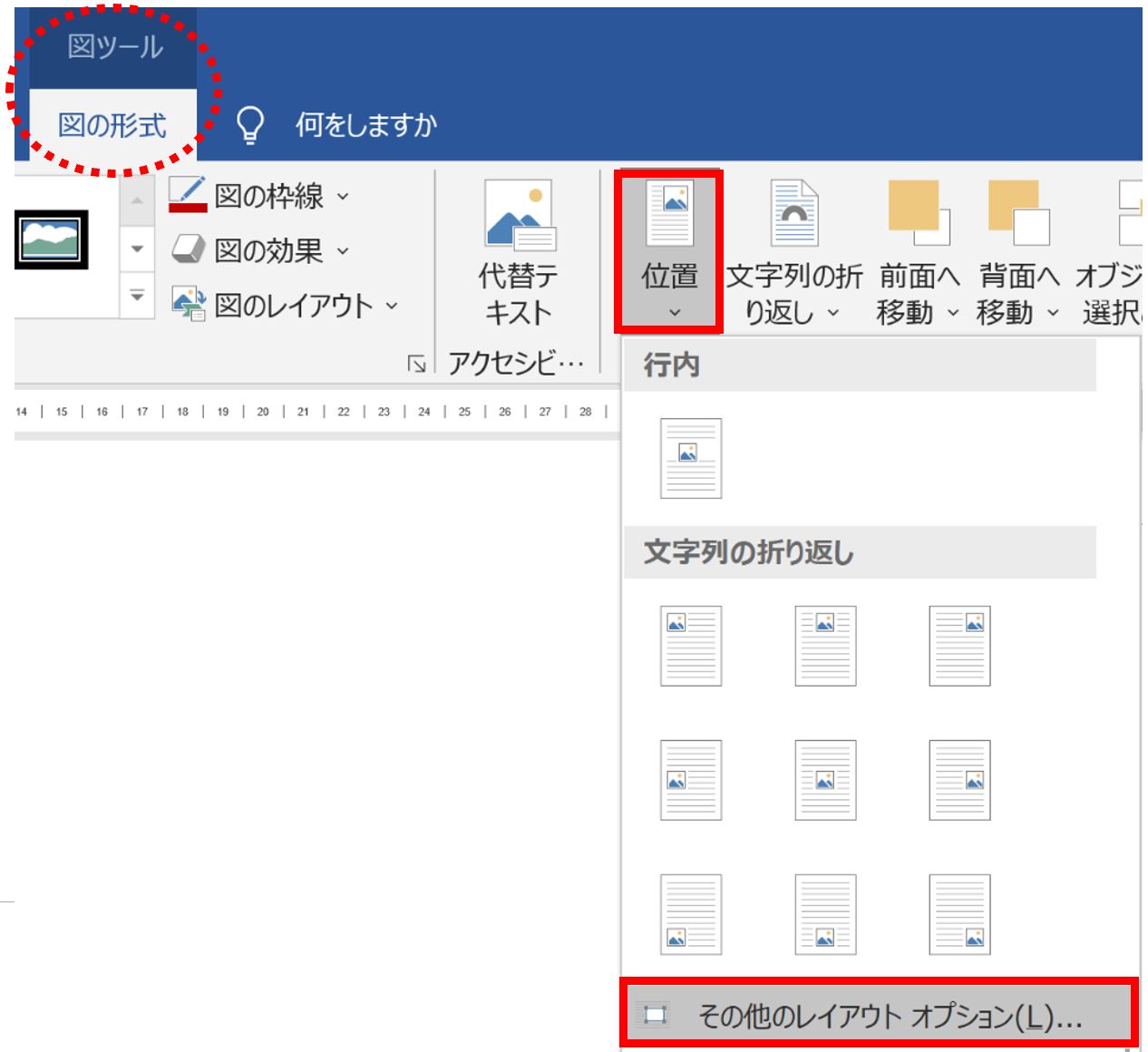
レイアウトダイアログボックスが表示される。
「位置」タブ-「アンカーを段落に固定する」にチェックを入れる。
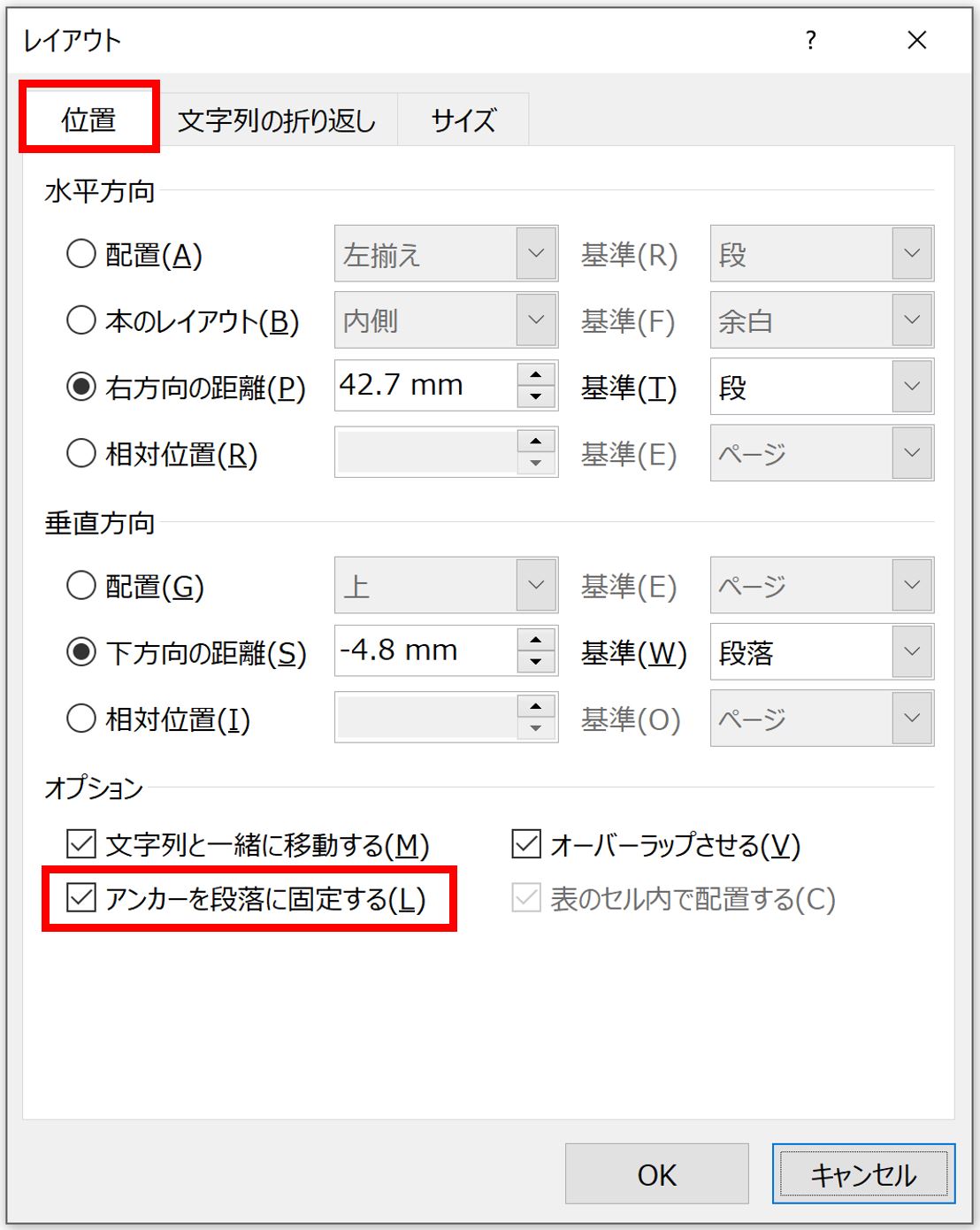
段落のアンカーマークに鍵のマークがついた。
これでこの段落に固定された。オブジェクトを動かしてもアンカーマークの位置は動かない。