この記事は更新して新しいブログに引っ越しました。↓↓↓
自動で広がる行間の解除と「倍数・最小値・固定値」|Word|PCワークLABO
行間とは
Wordの「行間」とは、行と行の間の幅のことではなく、文字を含めた行の高さのこと。
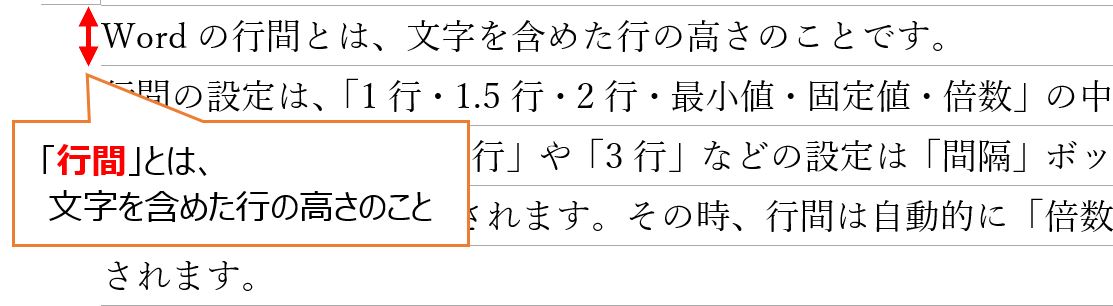
フォントサイズが10ptの場合、行間は10ptより大きくしなければ詰まって見にくくなってしまう。
つまり、行間はフォントサイズより大きなサイズで設定する必要がある。
Wordは基本広めの行間が設定されている。
文字数の多い文書を作成する時、この広さに違和感を感じることがある。
文書全体の行間を自動で狭める「標準の文字数を使う」
文字数が多い文書はレイアウトの設定から全体の行間を狭めると使いやすい。
文書のレイアウト設定になるので、改ページしても有効になる。
[レイアウト]タブ-ページ設定グループ右下の小さな斜めの矢印をクリック。
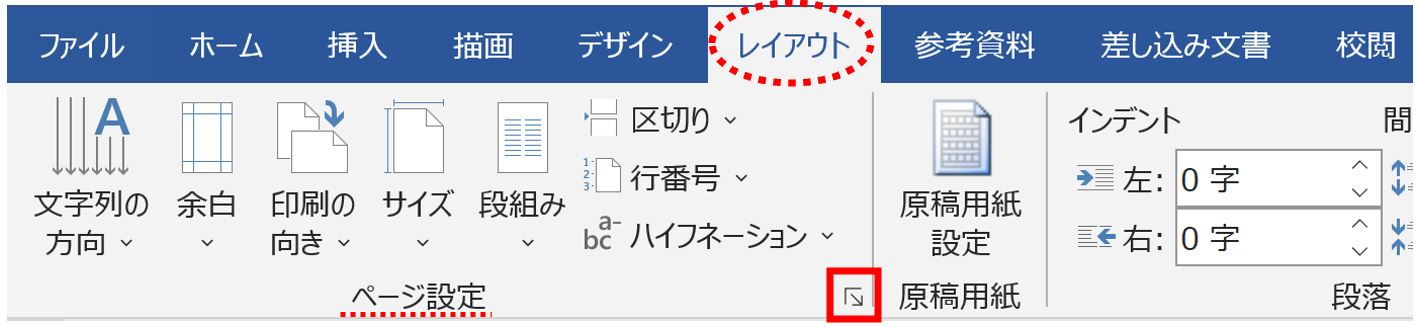
ページ設定ダイアログボックスが出てくる。
[文字数と行数]タブ-文字数と行数の指定グループから「標準の文字数を使う」にチェックを入れてOKを押す。
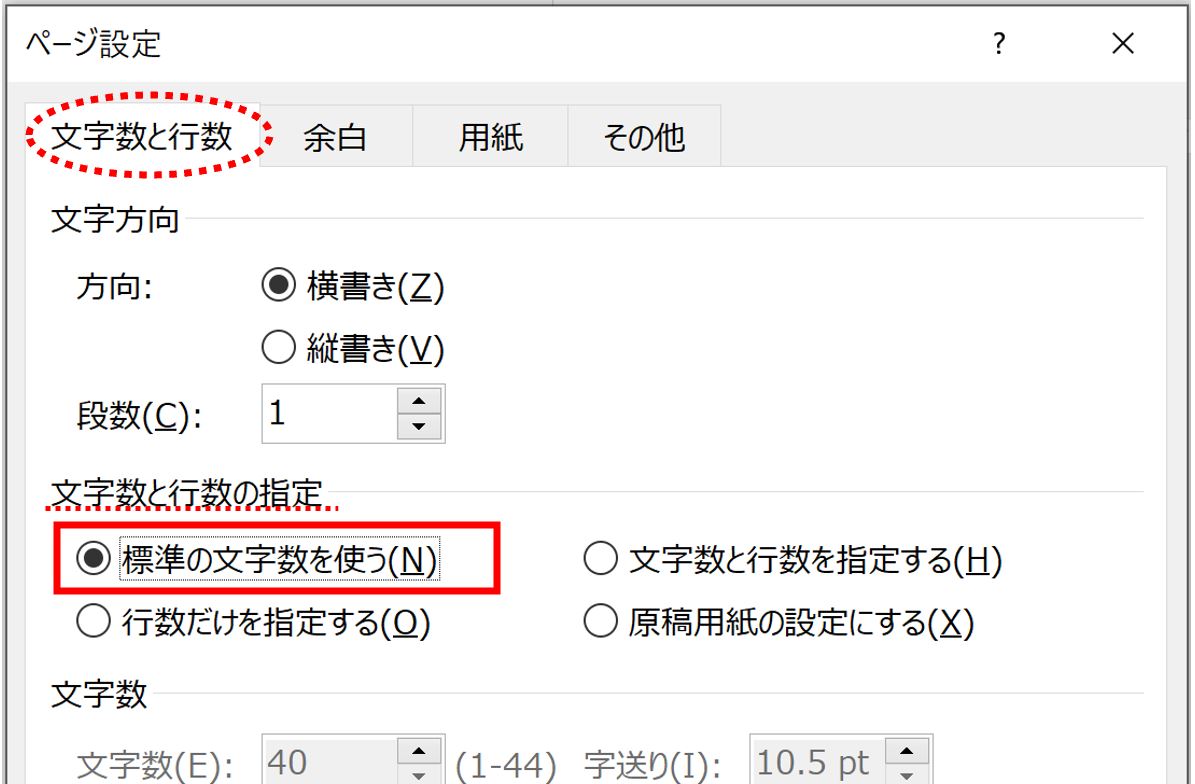
これで、文字サイズに合わせて規定よりも狭めの行間になる。
行間を指定する
部分的な行間の設定や全体をもっと狭くしたい場合は、段落ダイアログボックスを使うと分かりやすい。
行間を設定したい範囲を選択し、
[ホーム]タブ-段落グループ右下の小さな斜めの矢印をクリック。
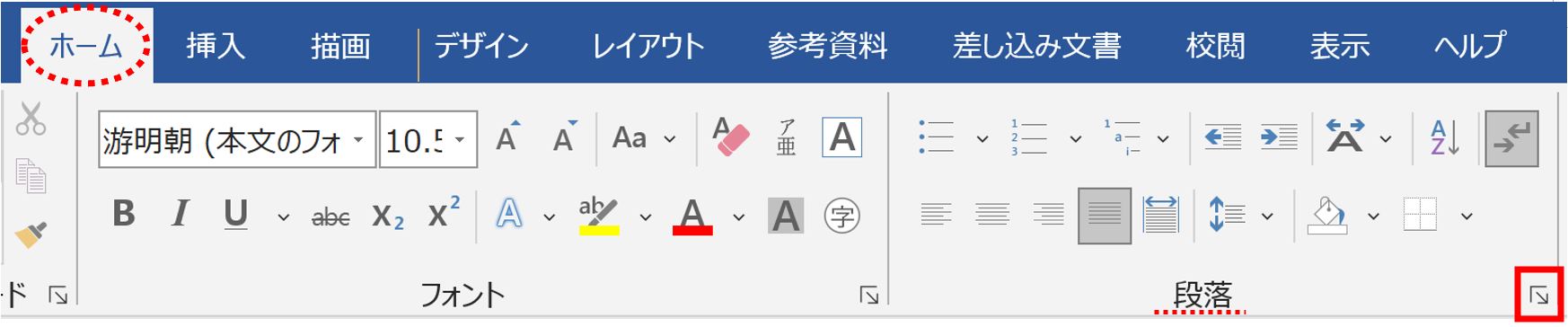
段落ダイアログボックスが出てくる。
[インデントと行間隔]タブ-間隔グループ-「行間」から設定ができる。
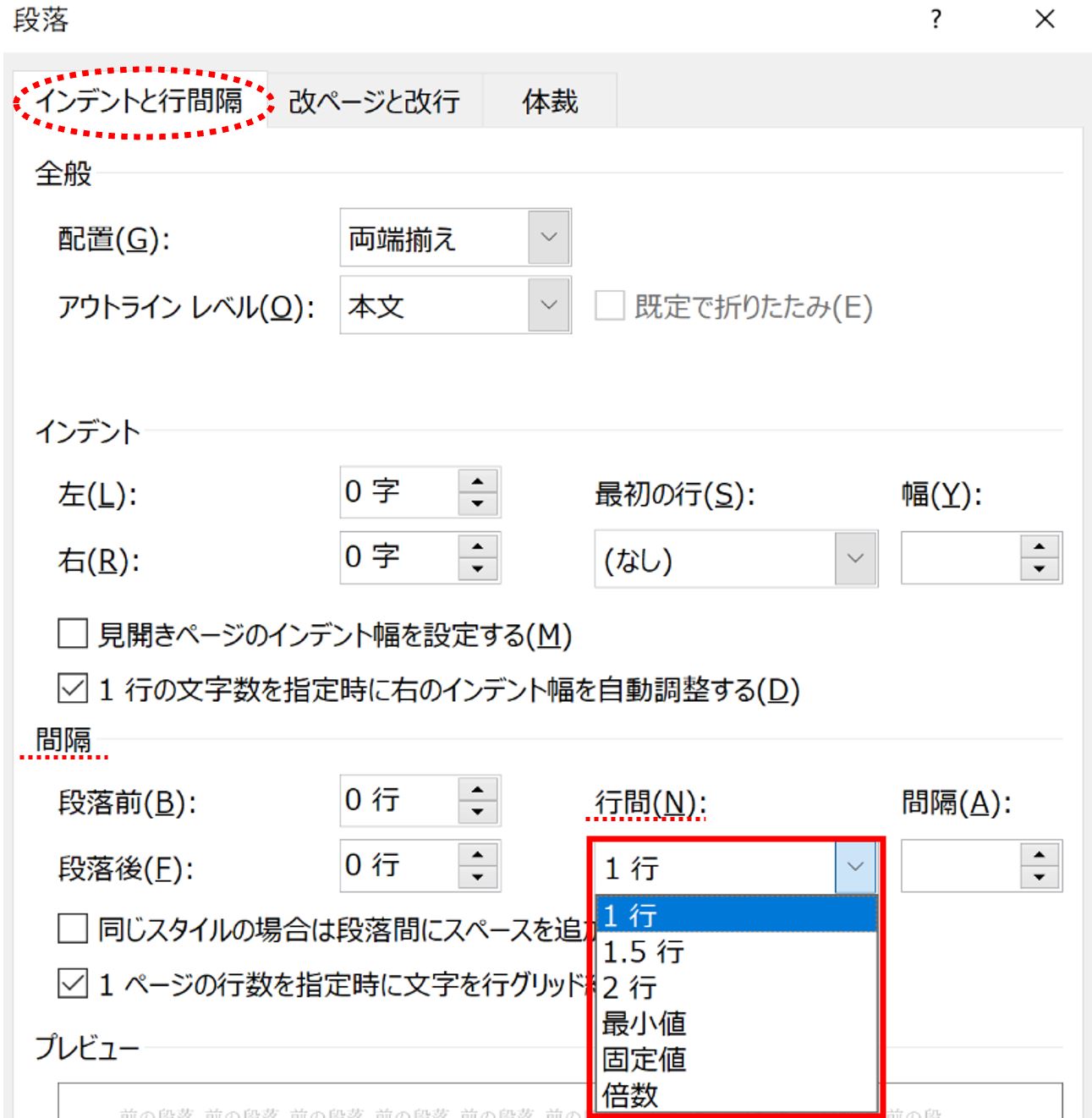
行間「1行、1.5行、2行」と「倍数」
1行=通常の行の高さのことなので、1.5行は単純に1.5倍の高さ、2行は2倍の高さとなる。
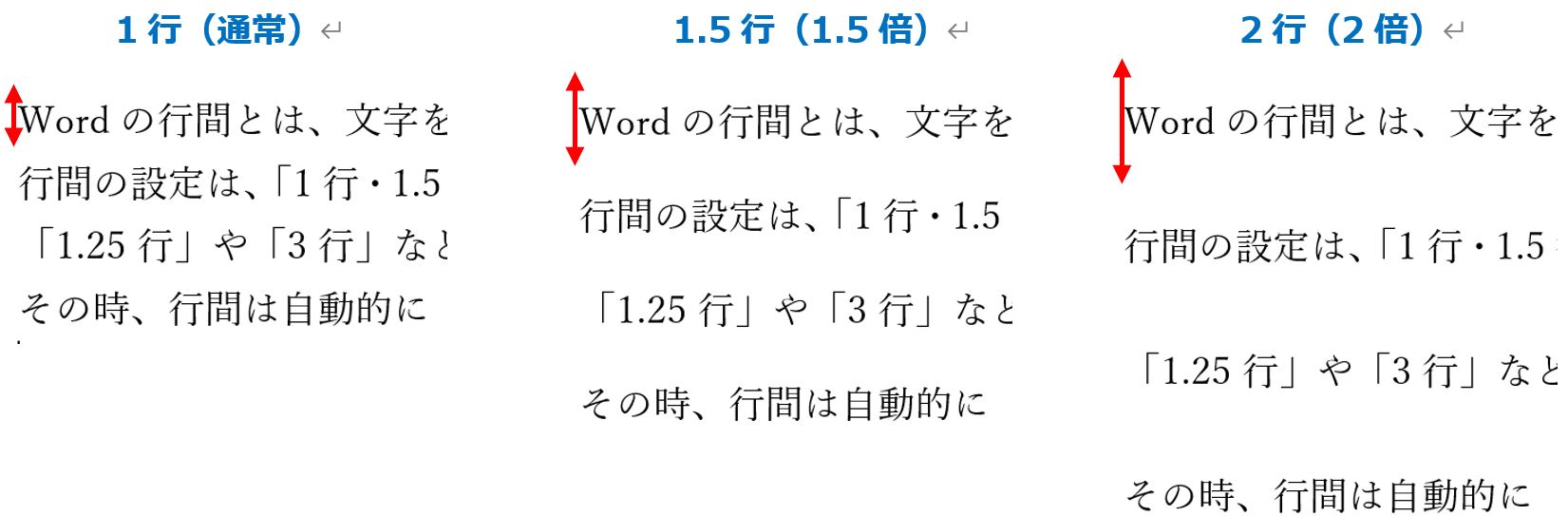
1.25行(1.25倍)や3行(3倍)など、その他の数字で設定したい場合は「倍数」を選択する。
右側の「間隔」から任意の数字を入力してOKを押す。
ちなみに、いきなり「間隔」から数字を指定しても大丈夫。自動で行間は「倍数」に変更される。
行間「最小値」
行の最低の高さ(一番狭くなってもよい高さ)を右側の間隔にptの単位で入力する。
フォントサイズの単位がptなので、それを目安に考えると分かりやすい。
最小の幅を保ちつつフォントサイズにより、自動で行間が調整される。
最小値の設定なので、例えば最小値15ptで設定した行に5ptの文字を入力しても15ptの幅より狭くなることはない。
フォントサイズが大きくなるとそれに合わせて自動で行間は広がる。
行間「固定値」
基本、フォントサイズを大きくしたり、ルビ(ふりがな)をつけると自動で行間が広くなる。

ルビつけただけでそこだけ広がるのはないわー…
と思ったあなたにおすすめするのが「固定値」。
最小値と同様、右側の間隔にptの単位で入力する。
フォントサイズの単位がptなので、それを目安に考えると分かりやすい。
固定値なので、どんなフォントサイズやルビが入っても行間は固定されたまま変わらない。
きれいに幅が揃うので見やすいが、
指定した幅より大きなフォントサイズにするとフォントの上部が切れるので注意。
下の図は、フォントサイズ10.5ptに一部22ptで入力。その後「固定値」18ptで設定している。
行間はきれいに揃ったが大きなフォントは上部が切れてしまった。

行間を上手に使って見やすい文書を作成しよう。



