この記事は更新して新しいブログに引っ越しました。
↓↓↓
https://pcwork-labo.com/word-image-background/
画像の背景がなかったら(透明だったら)いろいろできる
この画像の背景がなかったらいいのになぁ・・・なんてことがある。
花の画像の背景を消して、花だけを使ったメッセージカードを作ったり、
月の写真の上に切り抜いた自分の写真を入れて合成したり、
Wordでも面白いことがたくさんできちゃう。
画像編集用ソフトがなくても、Wordで背景削除が簡単にできるんだ。
Wordに限らず、ExcelやPowerPointでも同様にできるよ。
Wordを開いたら、背景を削除したい画像を挿入しよう。
挿入方法やサイズ変更については、前回の
挿入した画像が動かないわけは文字列の折り返し【Word】
を確認してみて。
画像の背景を削除する方法
今回はテーブルの上の不思議なカボチャ2個の背景を消してみるよ。

画像を選択。
[図ツール 書式]タブ「調整」グループの[背景の削除]ボタンを押す。
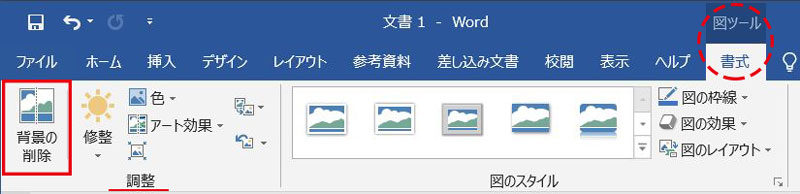
画像の残したい範囲を指定する
[背景の削除]を押すと、全体的に紫色になった。
この紫色の部分が削除される部分になるよ。
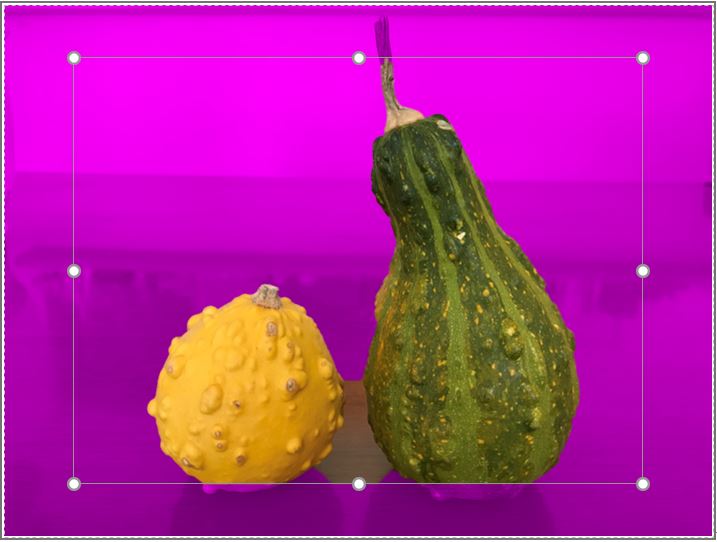
右のカボチャのヘタの部分と、2つのカボチャの下部分が範囲から外れている。
この部分も含めるようにしたい。
そして、範囲は最小にしたほうがいい。
囲まれた8つのハンドルをドラッグして、範囲を決めよう。

おっと、左のカボチャと右のカボチャのヘタが紫色になった。
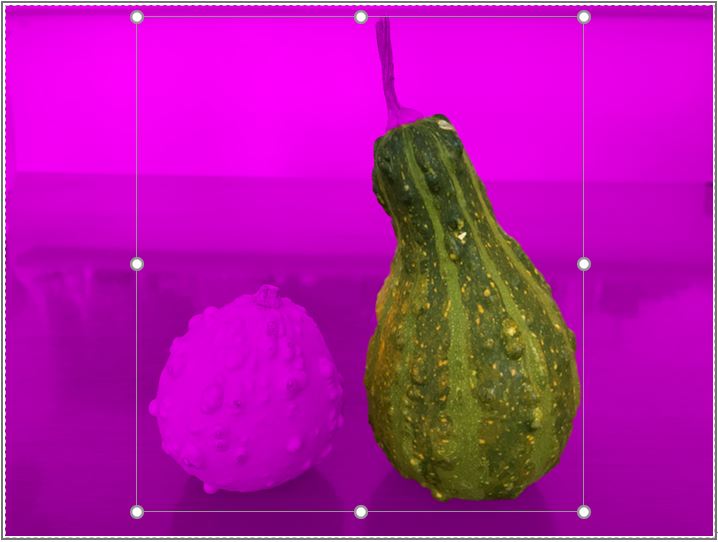
でも気にしないで。
まずは全体の範囲を決めるのが先。
削除されたくない範囲を追加する
背景の削除ボタンを押したことで、自動的に[背景の削除]タブに切り替わっているね。
削除されたくない部分を追加するには、[保持する領域としてマーク]を押す。
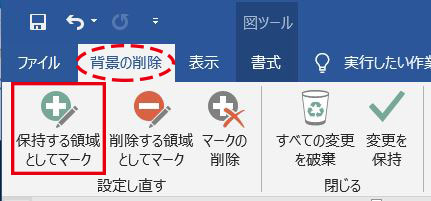
マウスポインタの形が鉛筆になっているので、削除されたくない部分を線で引くように
ドラッグする。
必要な部分はどんどんドラッグする。
細かい部分はクリックでいい。
1つ前に戻したかったら≪Ctrlキー + Z≫を押す。
≪Ctrlキー + Z≫を押すたびに前の作業、前の作業・・・と戻っていく。
もし戻し過ぎたら≪Ctrlキー + Y≫でやり直し。

「 + 」のマークがついた。
カボチャとカボチャの間のテーブル部分が残っているね。
削除する範囲を追加する
削除する部分を追加するには、[削除する領域としてマーク]を押す。
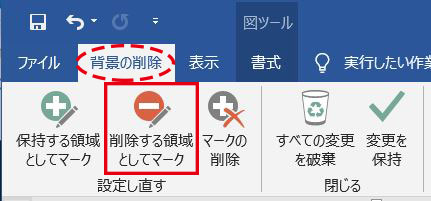
マウスポインタの形が鉛筆になっているので、削除したい部分を線で引くように
ドラッグする。
必要があればどんどんドラッグする。
細かい部分はクリックでいい。

「 - 」のマークがついた。
マークの削除とは
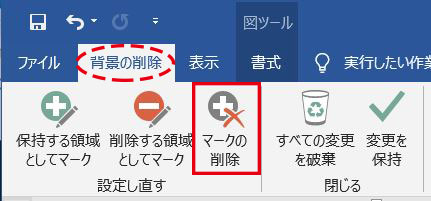
「 + 」や「 - 」のついた部分が不要になったら、
[マークの削除]ボタンを押してから、その「 + 」や「 - 」のついた部分をクリックする。
追加や削除設定の途中であれば、
≪Ctrlキー + Z≫で戻したり、
≪Ctrlキー + Y≫でやり直せばいい。
後から気付いて消す時は[マークの削除]が使える。
背景の削除と、すべて戻す
保持する領域と削除する領域がすべて選択できたら、[変更を保持]ボタンを押す。
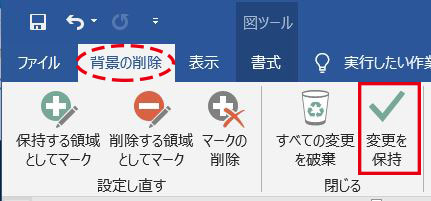
これで背景が削除できた!
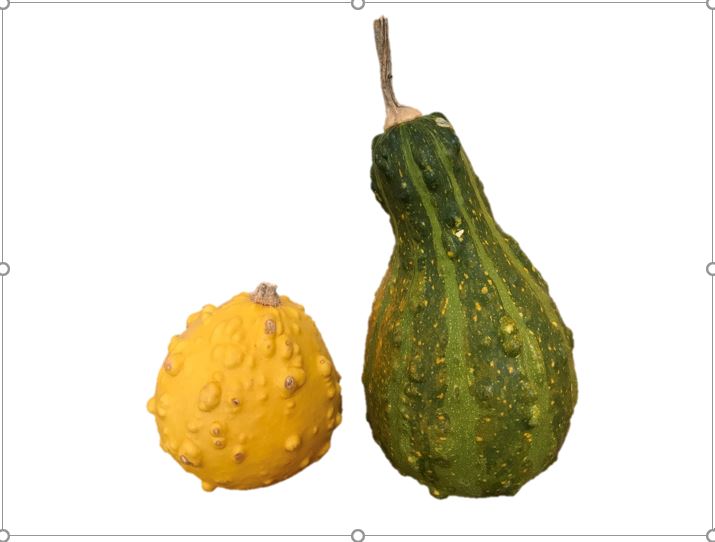
すべて元に戻したかったら、[すべての変更を破棄]ボタンを押す。
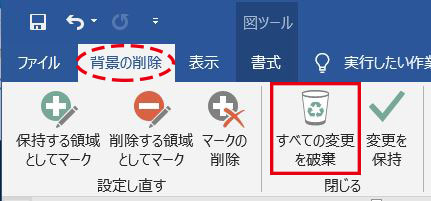
背景を削除した画像を保存する
背景削除した画像を保存してみよう。
保存しておけば、他でも使うことができるよ。
画像の上で右クリック。
[図として保存]を選択。
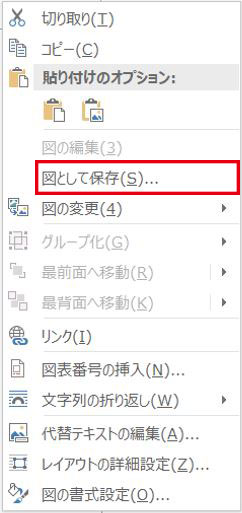
保存する場所を選んで、ファイル名を入力。
ファイルの種類は「PNG形式」になっている。
これはこのままにしておいてね。
「JPG形式」にしてしまうと、透明部分が保持できず白になってしまうんだ。
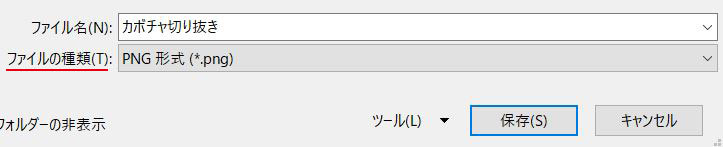
PNG形式で保存するとこんな風に使える。
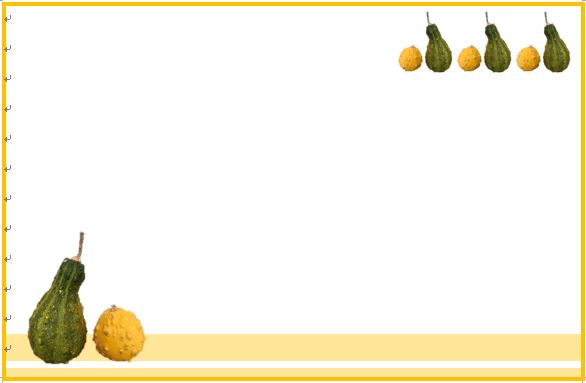
JPG形式にすると、背景の透明部分は白になるからこうなる。
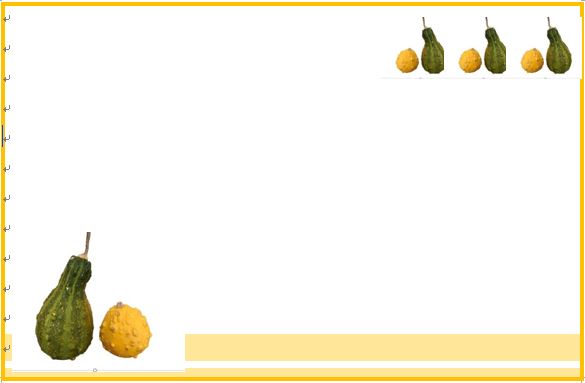
せっかく削除したのなら、PNG形式で保存しよう。



