この記事は更新して新しいブログに引っ越しました。
↓↓↓
ページ番号を途中から(セクション区切りも)|Word|PCワークLABO
改ページ
改行≪Enterキー≫を何度も押して次のページへ送るなんてしてこと、してない?
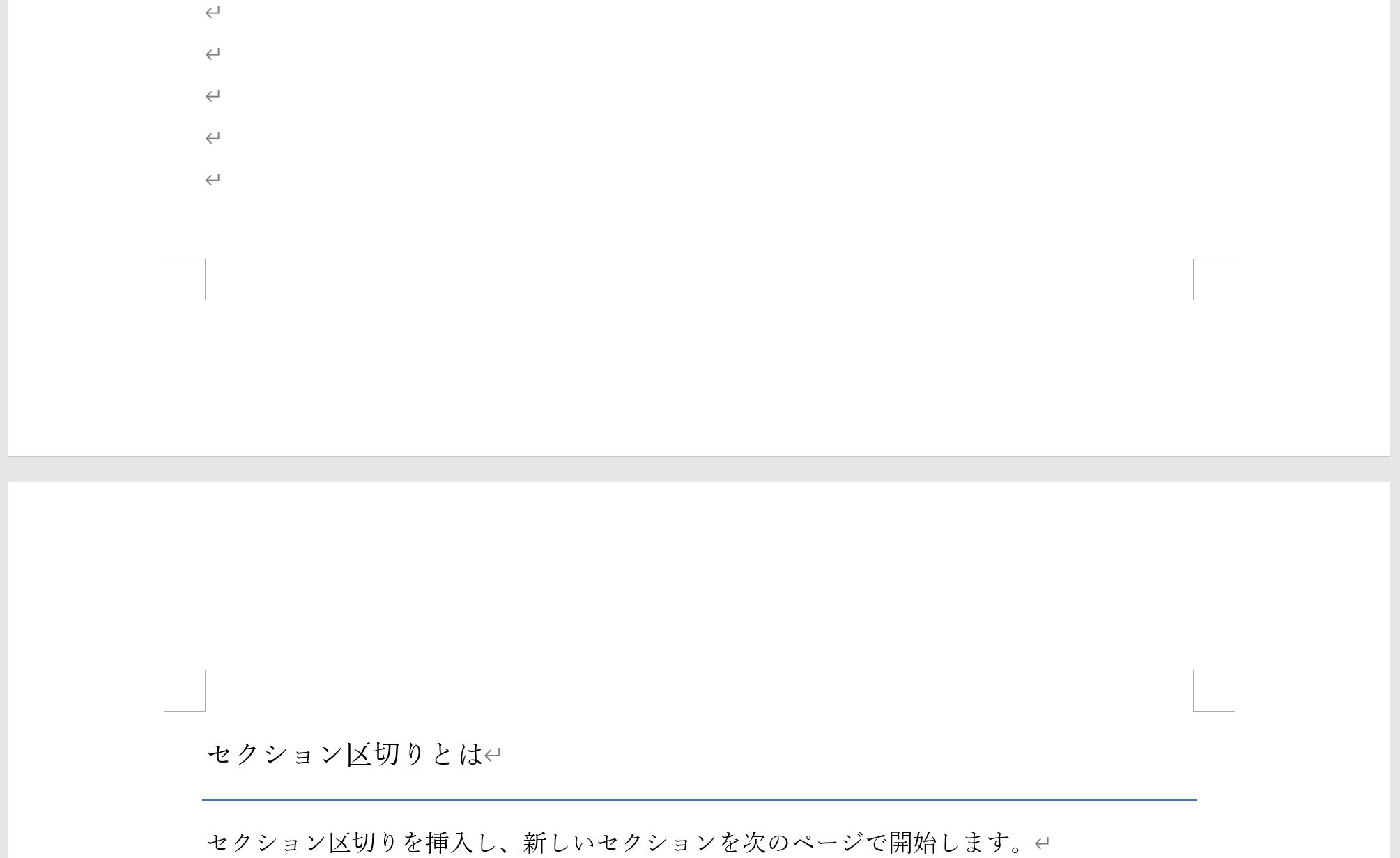
これは格好悪いだけじゃなくて使い勝手も悪くなる。
例えば上のページで文章を追加すると、下のページの文章がその分ずれていく。
追加や削除をするたびに下のページの修正をするのでは無駄な時間が増えてしまう。
そんな時は改ページを使おう。
改ページは、次の先頭に持っていきたい箇所へカーソルを置き、ショートカット
≪Ctrl+Enter≫で簡単に行うことができる。
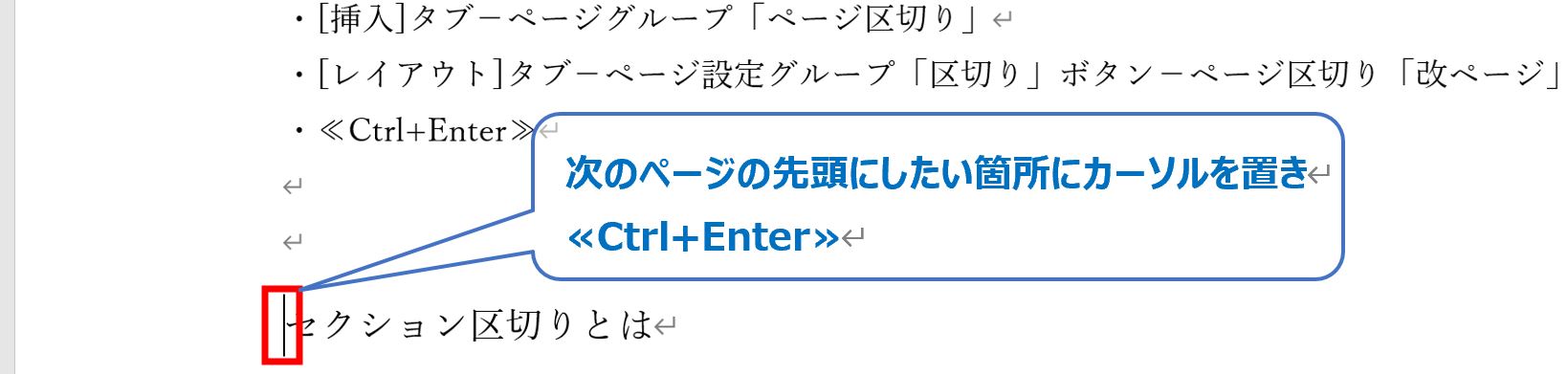
カーソルのあった位置に「改ページ」の編集記号が表示され、次のページまでは改行マークのない空白ができる。
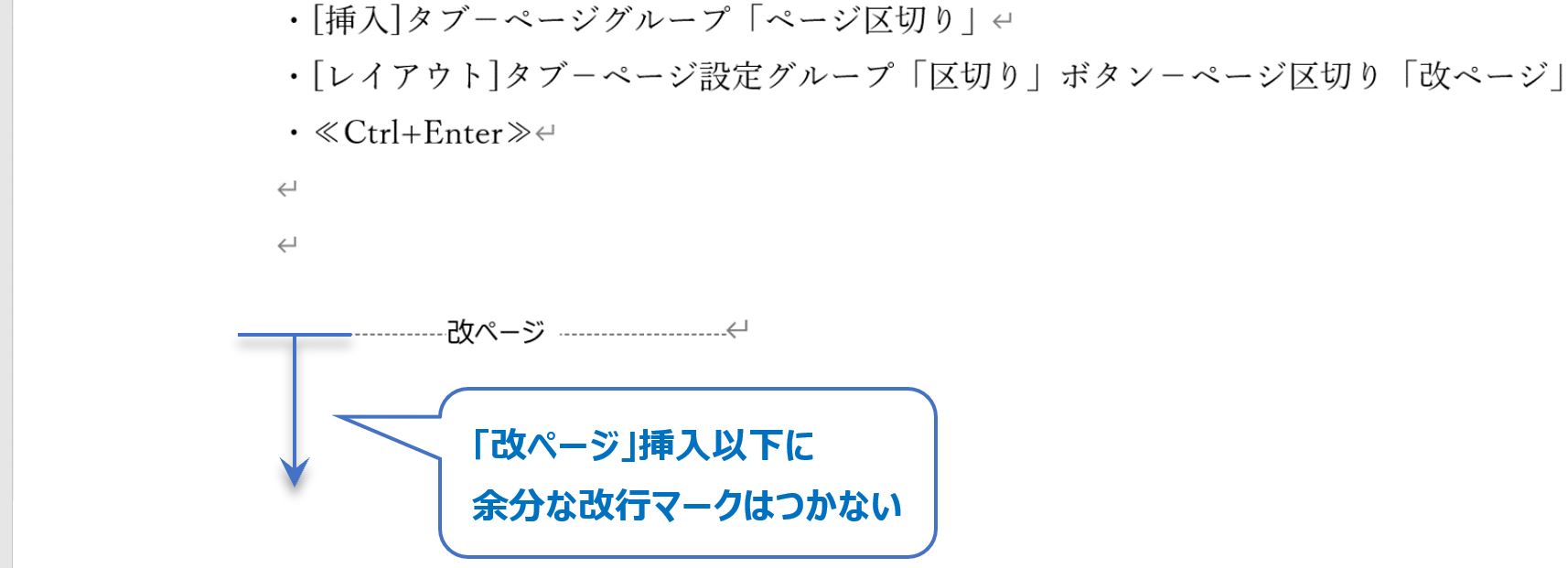
これで、上のページで文章を追加しても余分な改行マークはないので下にずれていかない。
無駄な位置調整もしないで済む。
楽ですっきり。これ大事。
では…
一部のページだけレイアウトを変えたい時はどうすればいい?
例えば、用紙のサイズを変えたり向きを変えたり、余白を変えたりするには?
基本、レイアウトを変更するとすべてのページに同じ設定が適用される。
どんなに改ページをしてもレイアウトは同じまま。
しかし、一部のページだけ違うレイアウトを設定することができる。
それが、「セクション区切りの改ページ」だ。
セクション区切りの改ページ
他のページとは違うレイアウトにしたい先頭位置にカーソルを置き、
[レイアウト]タブ-ページ設定グループ「区切り」ボタンからセクション区切りグループの
「次のページから開始」を選択。
※レイアウトとは、サイズ、向き、余白など、レイアウトタブでできる設定のこと。
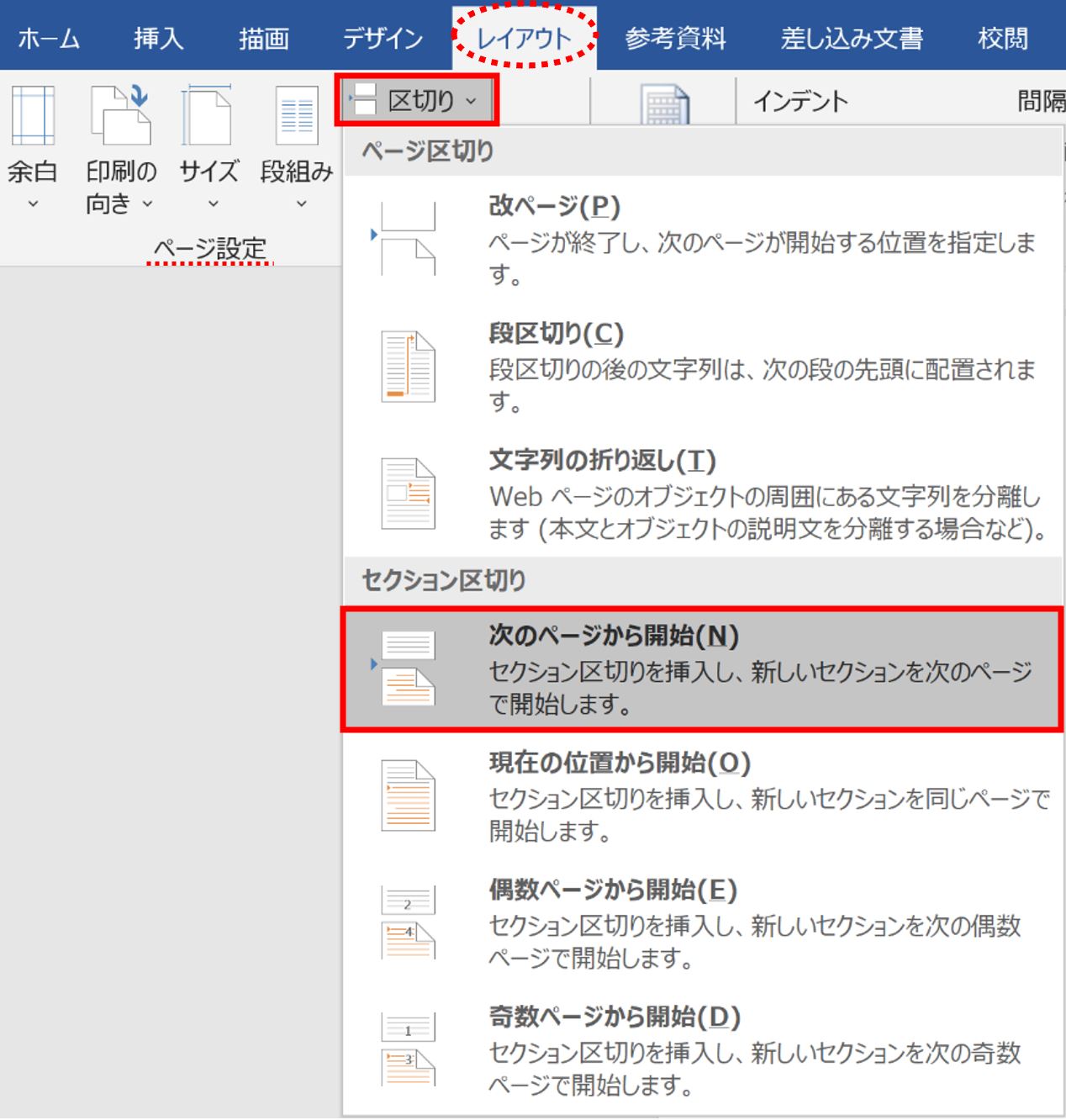
カーソルのあった位置が次のページの先頭に飛ぶ。
上の、改ページと見た目は同じ結果になる。
下の図の、上が「改ページ」、下が「セクション区切りの改ページ」を設定した結果。
見た目は変わらない。
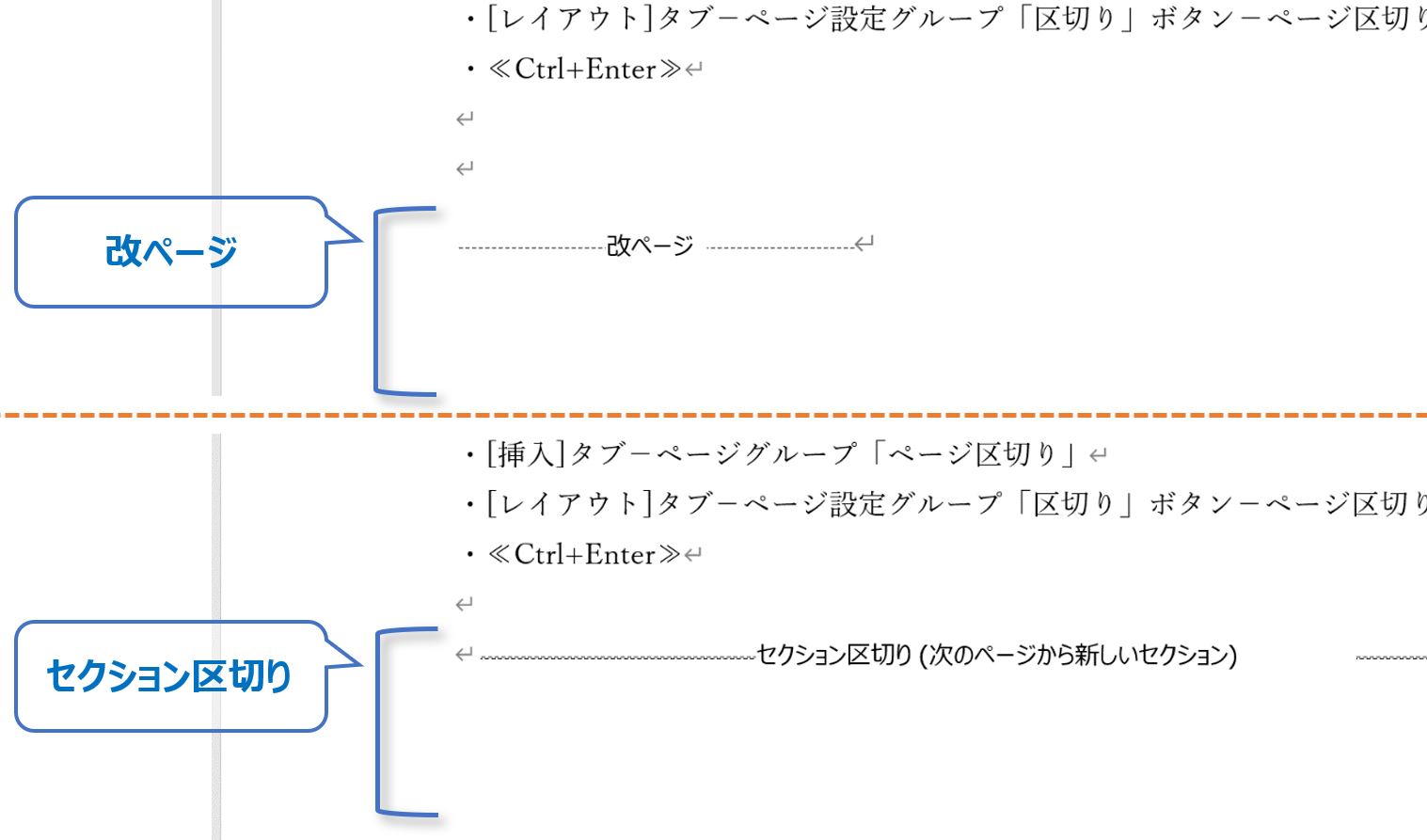
カーソルのあった位置に編集記号が入り、次のページの先頭に飛ぶ。
しかし、編集記号で表示されているように下は「セクション区切り」という文字がある。
通常、Wordは1つのセクションでできている。
改ページをしても、ページを増やしてもセクションは1つ。
しかし、「セクション区切りの改ページ」を行うと、そこでセクションが区切られ
新しい”セクション2”が誕生するのだ!
ページレイアウトはセクション単位で設定ができるので、別のレイアウトの設定が可能になる。
用紙サイズの変更、用紙の向き、余白、文字列の方向(横書きを縦書きに)など、
レイアウトタブに関わる内容の変更が一部のページだけ可能になる。
レイアウトの設定はいつも通り。
カーソルのあるセクション対して設定ができる。
というのも、レイアウトの設定は基本セクション単位で行うようになっているから。
設定する範囲を変えたい場合はページ設定ダイアログボックスを開こう。
[レイアウト]タブ-ページ設定グループ右下の小さい矢印からダイアログボックスを起動。
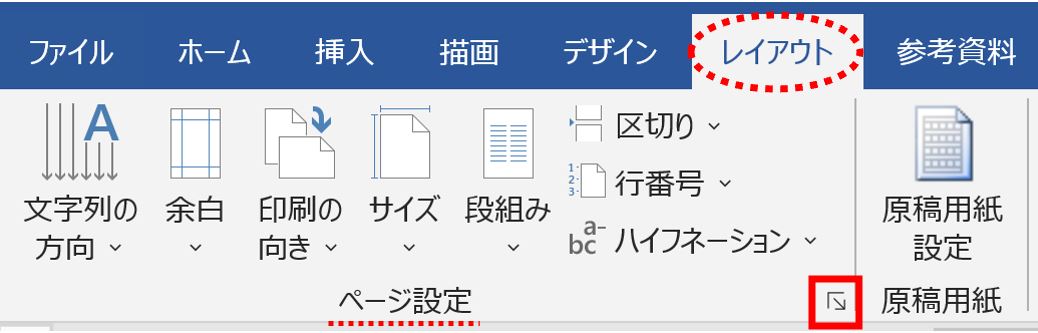
ページ設定ダイアログボックスの一番下にある「設定対象」から選ぶことができる。
基本は「このセクション」。
他に「これ以降」「文書全体」がある。
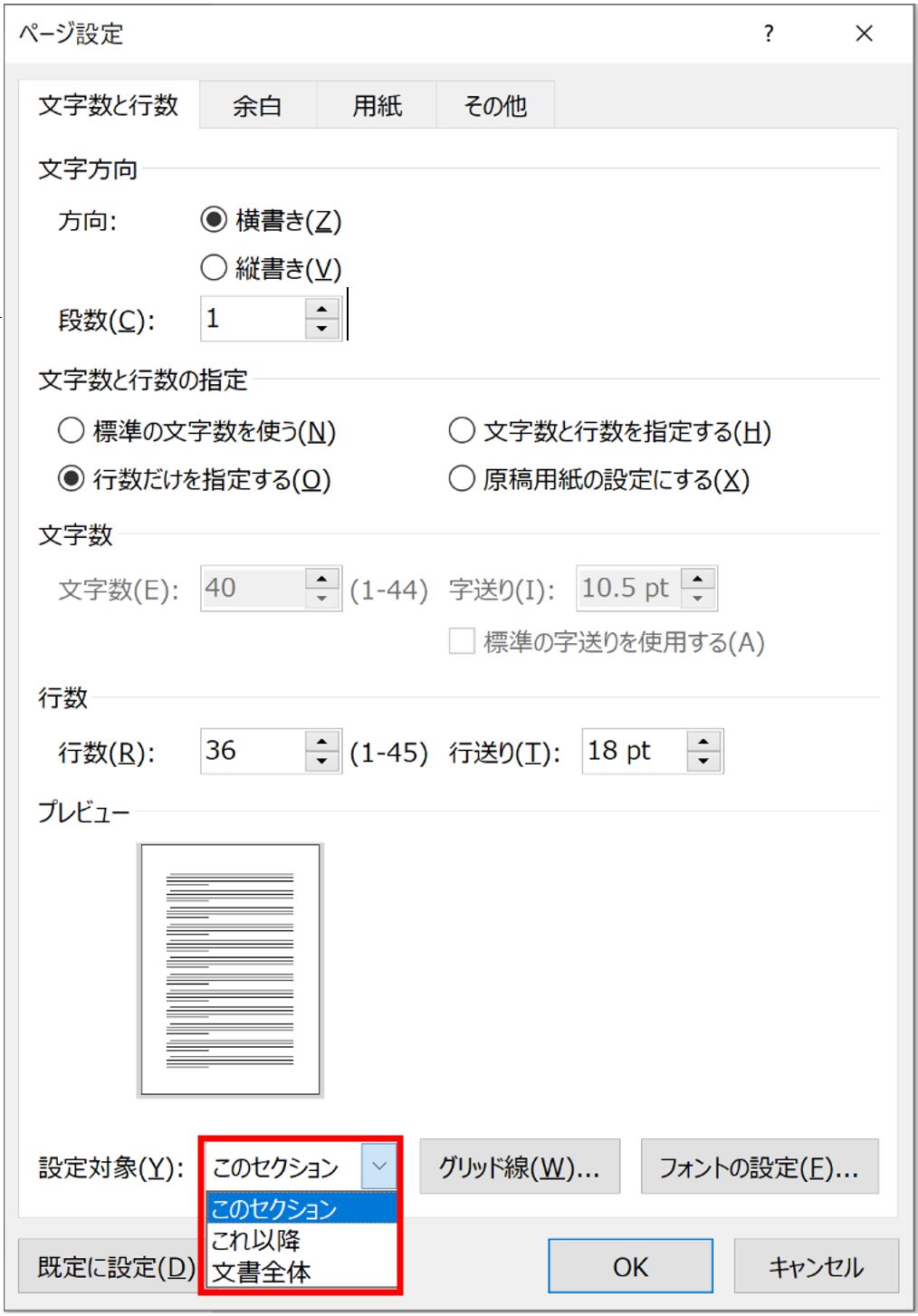
うまく活用して、編集しやすく見やすい文書を作ろう。



