この記事は更新して新しいブログに引っ越しました。
↓↓↓
Wordのスタイル(書式セット)作成と変更も簡単に|PCワークLABO
オリジナルの書式を設定する
一部の段落に、見出しとして目立たせるような書式をつけたい。
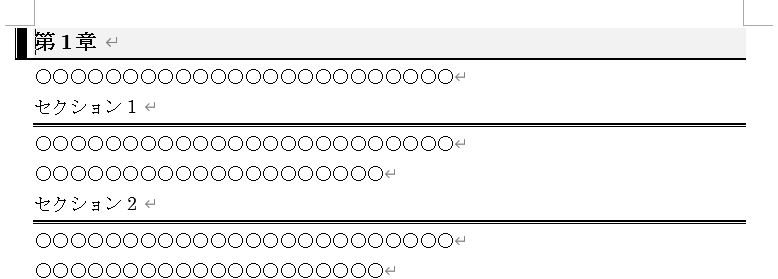
「第1章」としている段落と、「セクション」としている段落にそれぞれ別の書式を設定する。
1つ目「第1章」の段落に書式を設定したいので、1行選択する。
※「第1章」となっている行の左余白で白い矢印が出たらクリックする。
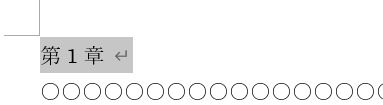
ここでは、以下の設定をした。
2.背景の色をグレーに設定
3.文字のサイズを12ptにし、太字に設定
段落罫線と段落の背景色を設定する
段落罫線と背景の色は[ホーム]タブ-「段落」グループの[罫線]下向き三角から、
「線種とページ罫線と網掛けの設定」を選択する。
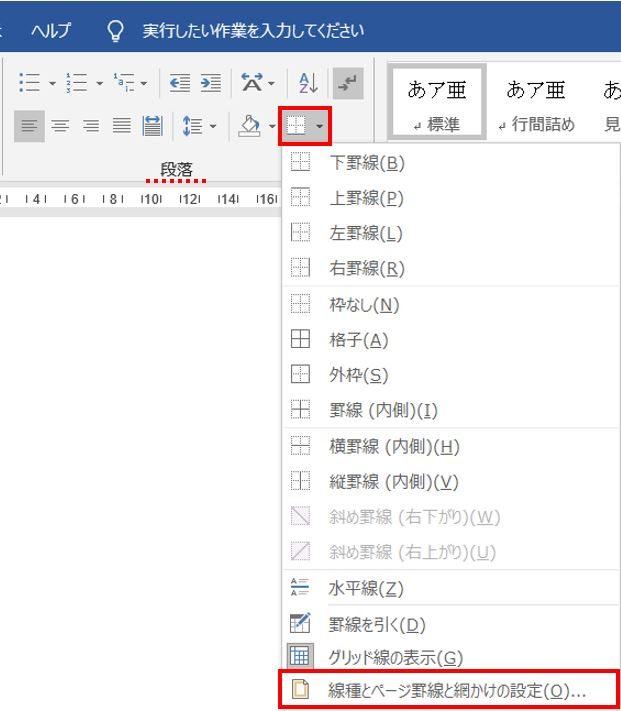
「線種とページ罫線と網掛けの設定」ダイアログボックスが出てくる。
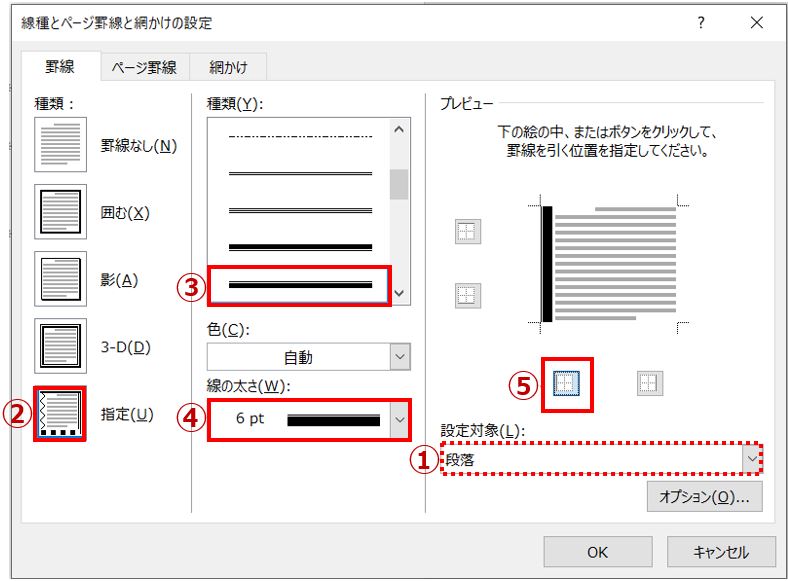
①右下の設定対象が「段落」になっていることを確認。
「文字」になっていたら「段落」に変更しよう。
②左の[種類]は「指定」を選択。
(これで好きな箇所に罫線を付けられる。)
③真ん中、線の[種類]から好きな線を選択。
罫線の色を変えたい場合は[色]から選ぶこともできる。
④[線の太さ]を選ぶ。
⑤段落の中の線を設定したい場所を選択。
今回は左に付けたいので、左を表しているボタンを選択。
右上のプレビューの中で付けたい場所を直接クリックしても設定できる。
今回はこの段落の下罫線も設定したいので、OKは押さずにそのまま続ける。
2つ目の線の種類、太さ、位置を選択。
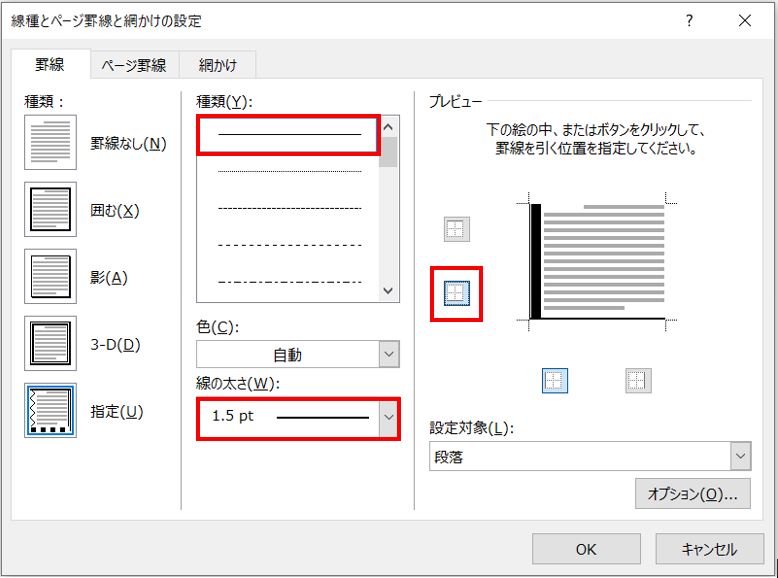
更に、この段落には背景色も付けたい。
ダイアログボックスはそのままでOKは押さずにタブを[網掛け]に切り替える。
※OK押すとその度にダイアログボックス閉じちゃうからね。
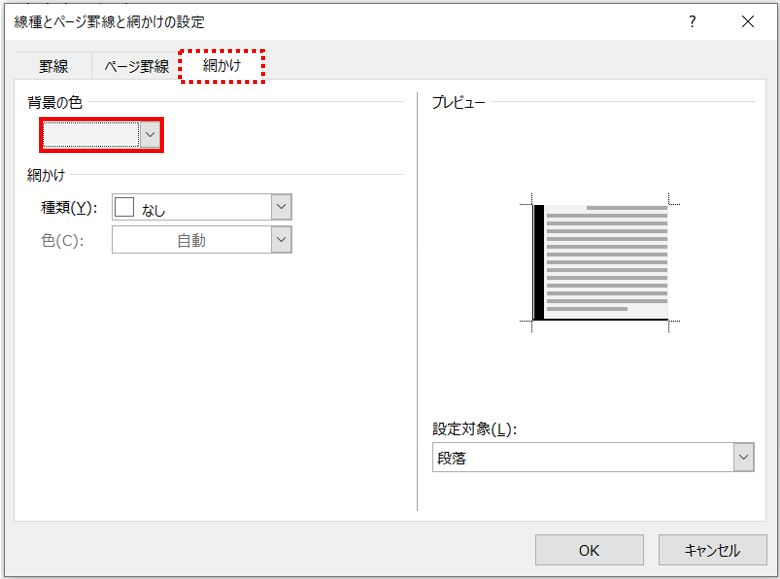
[背景の色]を選択したら右下の「OK」ボタンを押す。
更に強調するため、太字でフォントサイズは12ptにした。
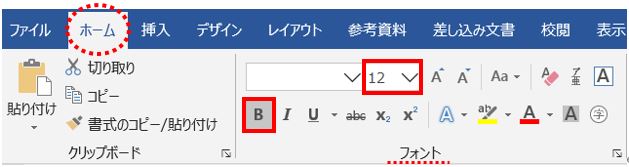
今回は、更にレベルの設定をする。
レベル設定を覚えるといろいろとお得に使えるのだ。
その使い方は下のほうで紹介するよ。
レベルを設定する
設定したい段落を選択するか、その段落内にカーソルを置く。
[ホーム]タブ-「段落」グループの右下にある斜め矢印をクリック。
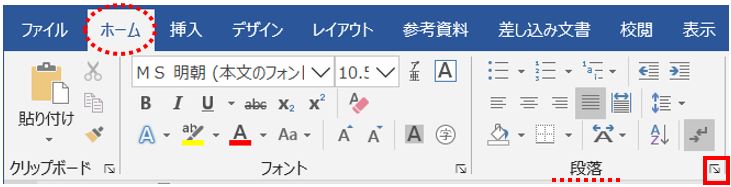
[段落ダイアログボックス]が出てくる。
[インデントと行間隔」タブ-「アウトラインレベル」の下向き矢印からレベルを選ぶ。
通常は「本文」になっているので、大見出しをレベル1、その下の見出しをレベル2・・・
というように設定していく。
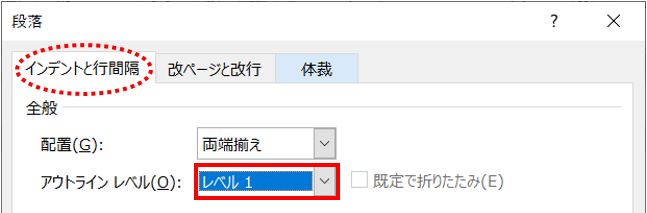
ここは選択して[OK]を押すだけでいい。
レベルは設定しても見た目は変わらないからねー。
※レベル設定された段落をポイントすると左に三角のマークは出る。
さて・・・
今回の設定した書式をまるごと、第2章、第3章にも適用したい。
それがボタン1つで簡単にできたら便利だよね?
ということで、今までの書式の設定を登録してしまおう。
スタイル(書式セット)を登録する
登録したい(書式設定した)段落を選択する。

[ホーム]タブ-「スタイル」グループの右下にある斜め矢印をクリック。

[スタイルダイアログボックス]が出てくるので、左下にある[新しい設定]ボタンを押す。
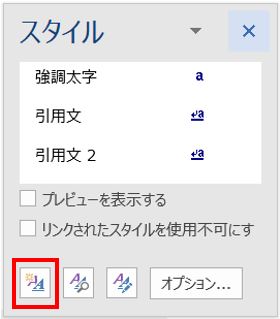
[書式から新しいスタイルを作成ダイアログボックス]が表示される。
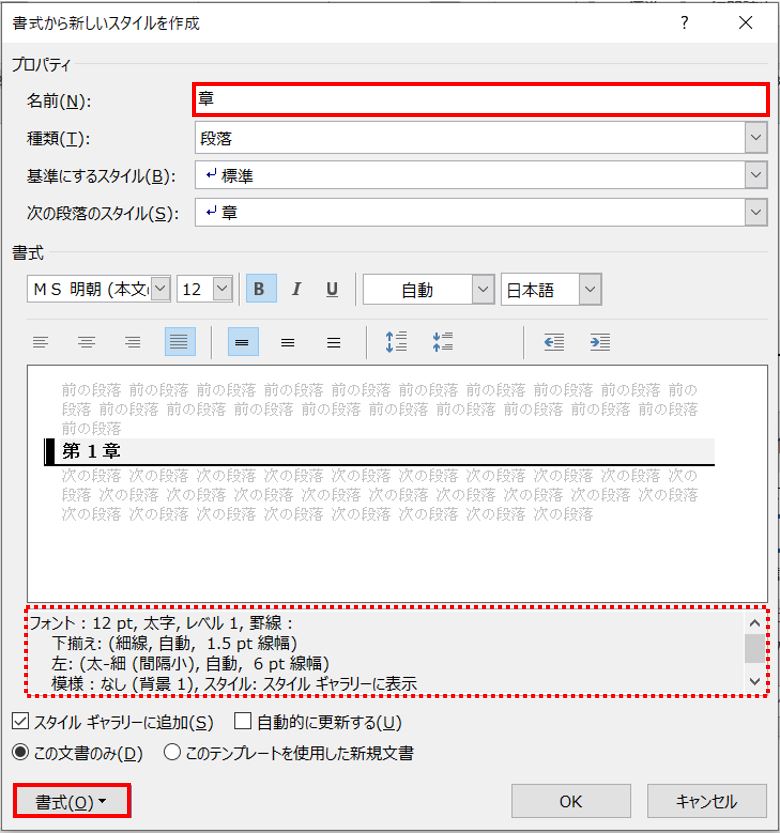
まずはこの書式セットにつける名前を入力。
今回は「章」とした。
点線の中は設定している内容が表示される。
左下の[書式]ボタンを押すと他の書式の設定も追加できる。
最後は[OK]ボタンを押す。
こうすると・・・
スタイルグループのボタンの中に、新しく作った「章」が入った!

あとは同じ書式を設定したい段落にカーソルを置いてこのボタンを押せばいい。
※文字はコピーされないから安心してー。書式のコピーみたいな感じよ。
ちなみに、スタイル(書式セット)を変更したい時はボタンを右クリックして「変更」を選択すれば何度でも編集できる。
レベルの活用(レベルを設定するとできること)
先ほど段落に設定した「レベル」。
設定するとできることをいくつか紹介しよう。
ナビゲーションウィンドウを使って一気にジャンプ
[表示]タブ-「表示」グループの[ナビゲーションウィンドウ]にチェックを入れる。
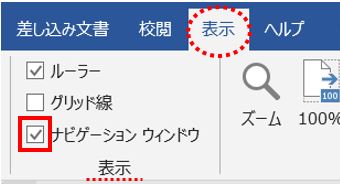
ナビゲーションウィンドウが表示される。
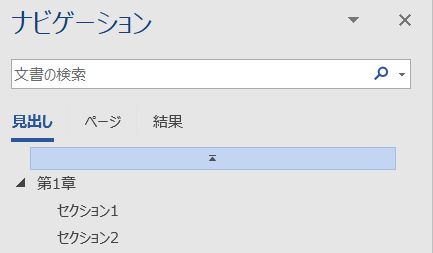
レベルの設定がされているものは「見出し」の中に表示されてくる。
ちなみに、第1章には「レベル1」、セクション1とセクション2は「レベル2」の設定がされている。
ナビゲーションウィンドウの「セクション1」をクリックすると、Word文書の「セクション1」となっている箇所まで一気にジャンプする。
つまり、そこが20ページでも30ページでも一気にそこまで飛んでくれるのだ。
便利だ~。
長文作る時はめちゃ助かる!
目次が簡単にできる
レベル設定していると目次も簡単にできる。
[参考資料]タブ-「目次」グループの[目次]ボタンを押す。
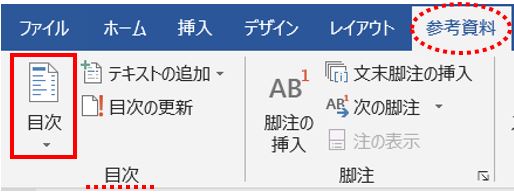
今回は「組み込み」の中から選択する。
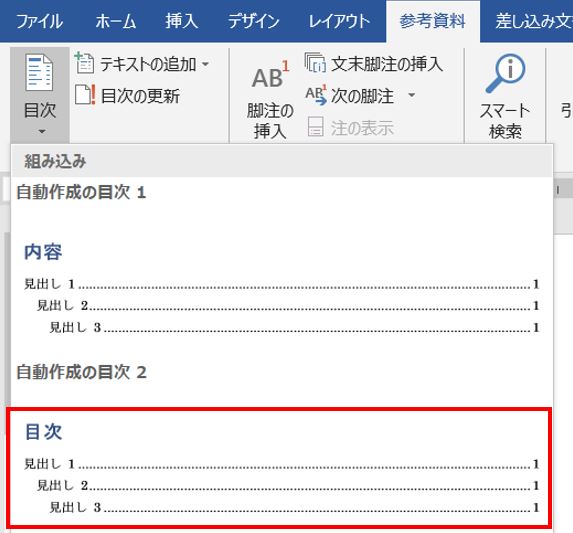
この「見出し」というのが設定した「レベル」のことになる。
レベルを付けておけばボタン1つで目次ができてしまうのだ。
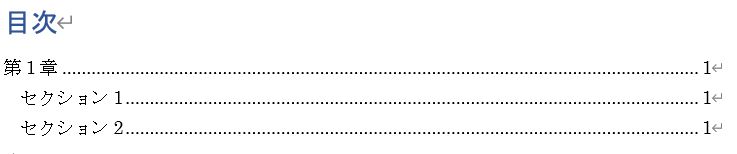
あ・・・サンプルで1ページに作ったから1しか出てない。
何ページかはちゃんとWordのほうで数字出してくれるので自分で入力する必要はないよ。
Dreamweaverなどでは見出しとして認識
HTML用に文書を作っておく場合。
※HTMLはWebサイトを作るためのプログラム言語。
レベルの設定をしておいてからDreamweaverなどにWord文書を貼り付けると、
レベル1は<h1></h1>の中に記述してくれる。
ちなみに、段落の設定もしておくと<ul>・<li>としてくれる。
書き貯めておくならメモ帳のメモより使える~。



