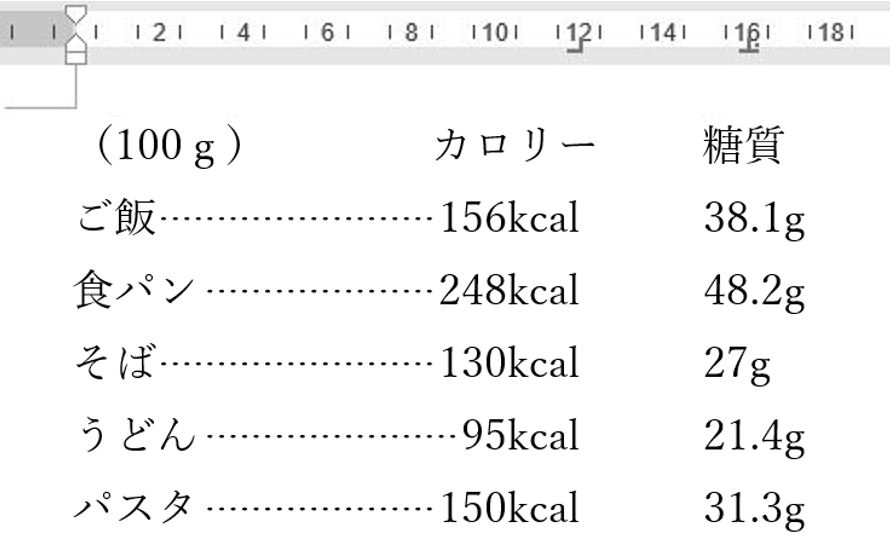この記事は更新して新しいブログに引っ越しました。
↓↓↓
文字位置を揃えるタブとリーダーの設定|Word|PCワークLABO
タブ設定とは
ここで言う「タブ」とは、切り替えのための見出しとしてのタブではなく、
キーボードの≪Tabキー≫を使った文字列の位置を揃える設定のこと。
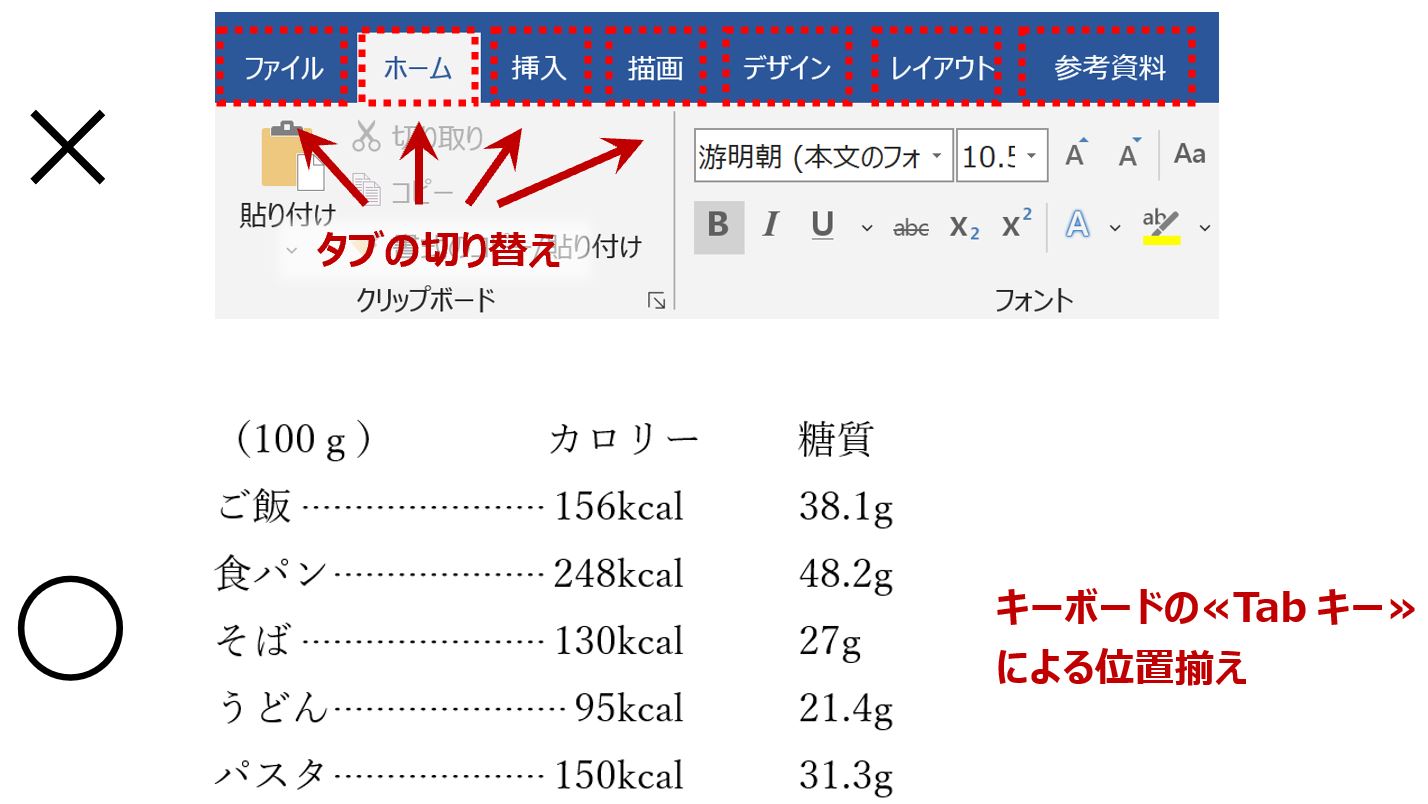
下の図のように、文字をきれいに揃えたい時、スペースだけではうまくいかない。
タブ設定を覚えるとすっきり見やすく美しい文書が仕上がる。
ルーラーの表示
タブ設定の前に「ルーラー」を表示させよう。
「ルーラー」とは、文書の上と左に表示される定規のようなもので、文字の位置を確認することができる。
[表示]タブ-表示グループの「ルーラー」にチェックを入れる。
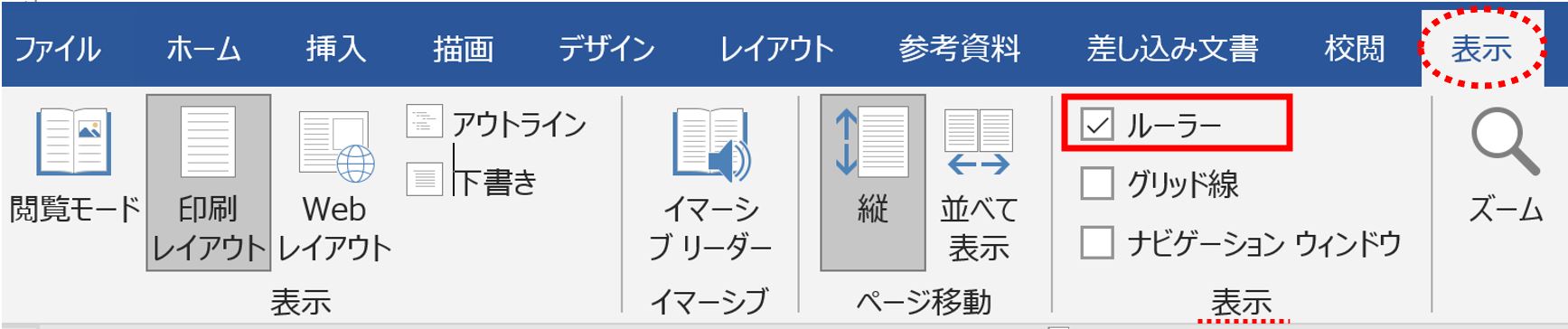
文書の上部と左端に表示されたのがルーラーだ。
バージョンなどによって数字の大きさなどが少し変わる。
見た目は違うが、表示されているのはどれも文字幅となる。
既定のままならばA4サイズで40字まで入るので数字は40まで並んでいる。



ルーラーの表示が文字数でない単位になっている場合はオプションから変更できる。
ルーラーの表示単位の変更
[ファイル]-「オプション」(一番下)をクリックすると「Wordのオプションダイアログボックス」が出てくる。
左の領域から「詳細設定」を選び、右領域の真ん中あたりにある「表示」グループへ。
「単位に文字幅を使用する」にチェックを入れると上記のような単位が文字幅のルーラーになる。
※文字幅ではなく、ミリメートルやインチ、ポイントなどを使用したい時は「単位に文字幅を使用する」のチェックを外し、「使用する単位」から任意の単位を選択する。
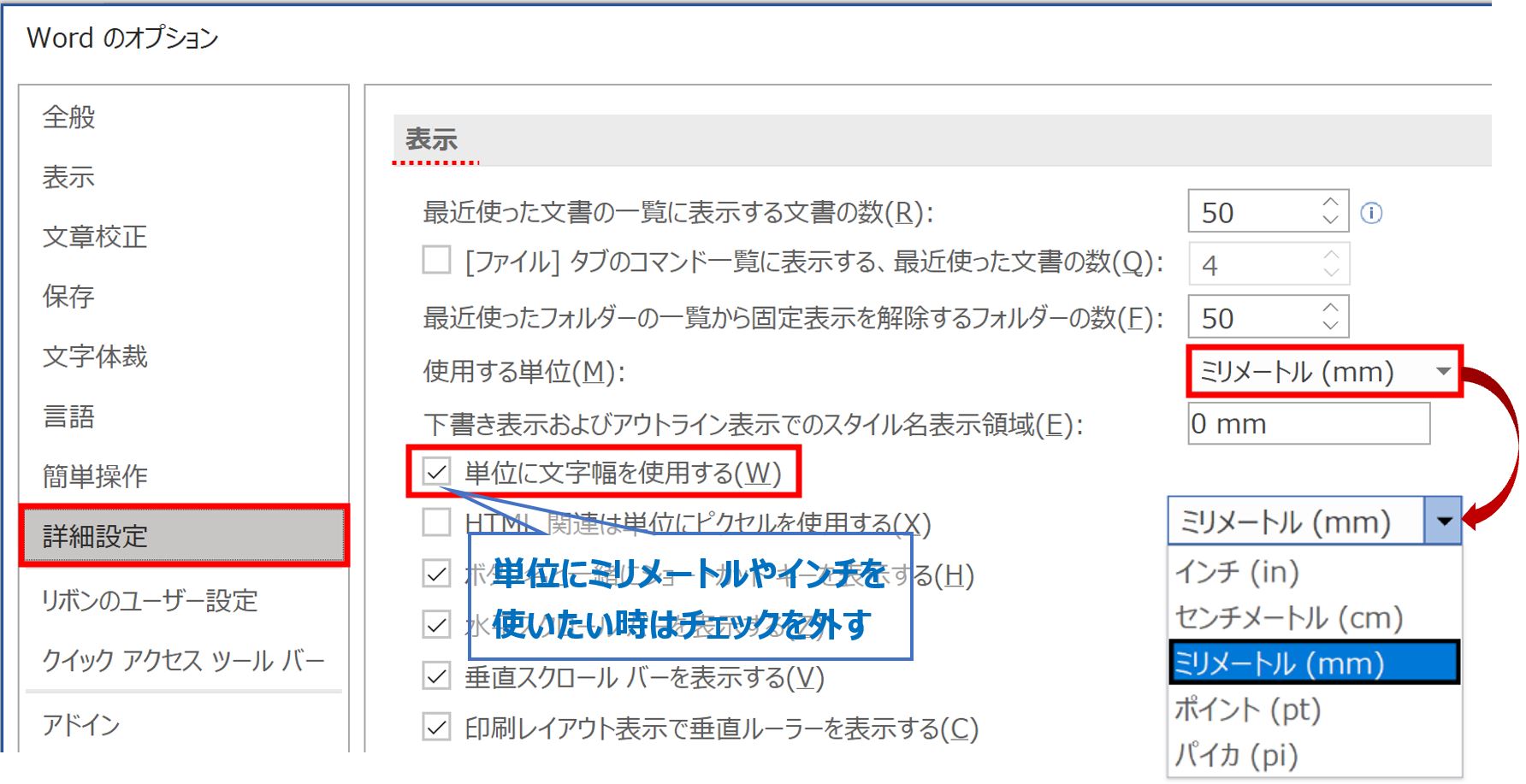
編集記号の表示
編集記号は印刷されない記号で、下記のようなものがある。
編集記号を表示させておけば、例えば空白の場所に全角スペースを使っているのか、
半角スペースなのか、Tabを使っているのかなどが一目で分かりスムーズに作業ができる。
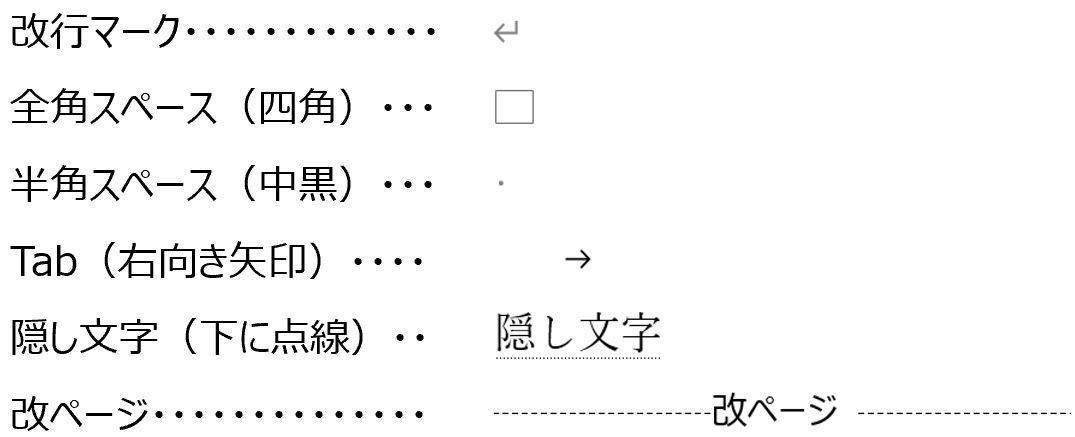
これらを表示するには、[ホーム]タブ-段落グループの「編集記号の表示/非表示」ボタンをクリックする。
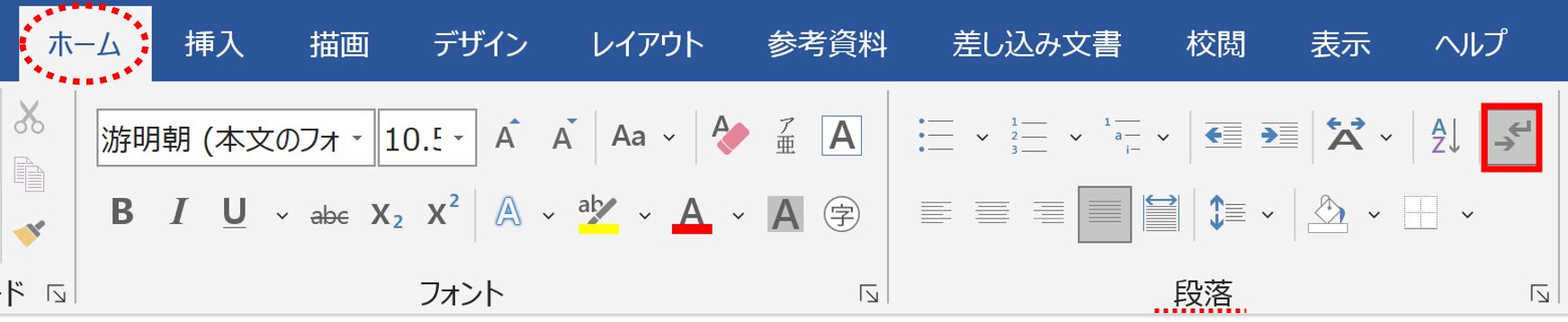
タブの規定値(デフォルト)
文字の間でキーボードの≪Tabキー≫を打っていくと、Tabキーを意味する編集記号の右向き矢印が表示される。
下の図の上の行は1文字おきに≪Tabキー≫を打っている。
4、8、12、16…と、ちょうど4の倍数位置に次の文字が飛んでいるのが確認できる。
何の設定もしていなければ、≪Tabキー≫を打つと「4」の倍数に飛ぶ。
つまり、タブの規定値は「4」に設定されているのだ。
2行目はランダムな位置で≪Tabキー≫を打っている。
よく勘違いされるところだけれど、4文字後ろに飛ぶのではなく、近い4の倍数位置に飛ぶ。
飛ばした左端では揃うが、タブが入っているスペース幅はバラバラになる。
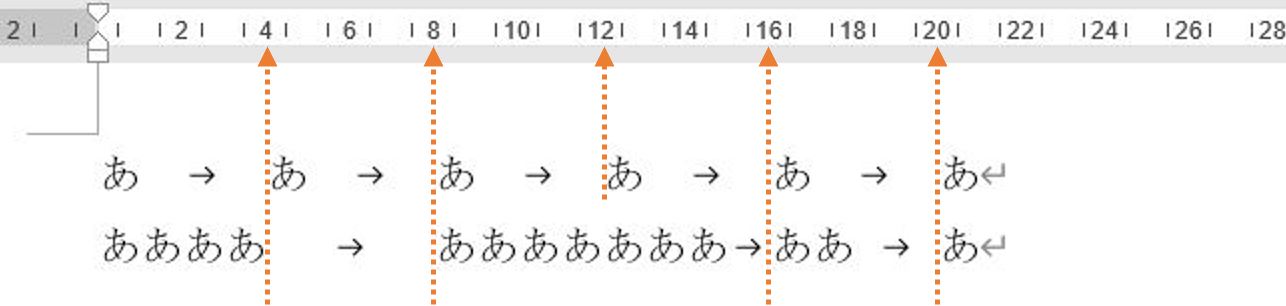
何も設定しなければ、とりあえず4の倍数位置で合わせることはできる。
これでもきれいに揃えることはできるよね。
しかし、決めた場所で揃えたいということもある。その時に使えるのがタブ設定になる。
タブとリーダーの設定
タブの種類
タブには5つの種類がある。
ルーラーの左端にあるL字型の記号をクリックしてみよう。

クリックする度に記号が変わっていく。
順番は下の通り。
この7つの記号の繰り返しになる。この内タブは上の5つになる。
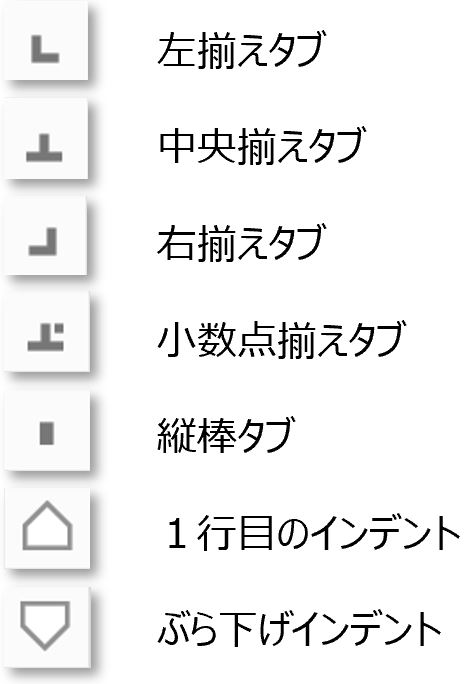
この記号をルーラー上につけ、更に≪Tabキー≫を打って文字列の位置を揃えていくのだ。
※ルーラー上(段落)にタブ記号が設定されている場合は、規定値より優先される。
「ご飯糖質38.1g」という文字列の段落を使って比較してみよう。
「15」の位置にタブをつけて「ご」の文字左で≪Tabキー≫を使って飛ばした結果だ。
※タブの付け方は下で解説
左揃えタブ:15の位置が文字列の左端となって飛ぶ。
文字列の左端で揃える時に使う。
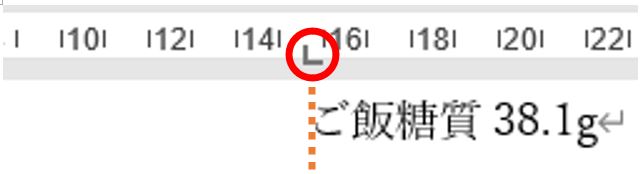
中央揃えタブ:15の位置に文字列全体の中央部分が配置されるように飛ぶ。
文字列の中央部分で揃える時に使う。
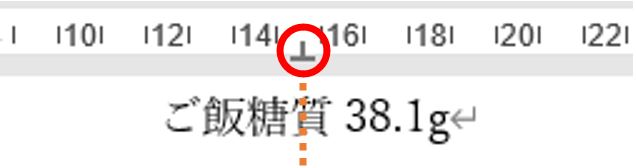
右揃えタブ:15の位置に文字列全体の右端がくるように飛ぶ。
文字列の右端で揃えたい時に使う。
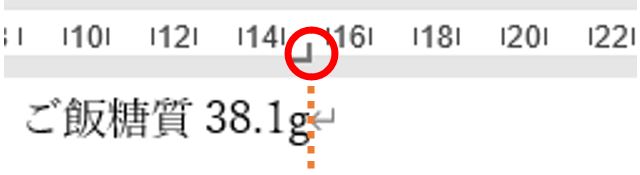
小数点揃えタブ:15の位置に小数点が合うように飛ぶ。
数字の桁数を揃えたい時に使う。小数点以下の有無に関わらず桁が揃う。
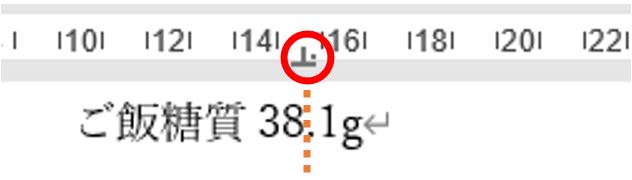
縦棒タブ:15の位置に行の高さの上から下までの縦棒が入る。
≪Tabキー≫を押す必要がなく、配置した場所に縦棒が入る。縦の区切り線が欲しい時に使う。
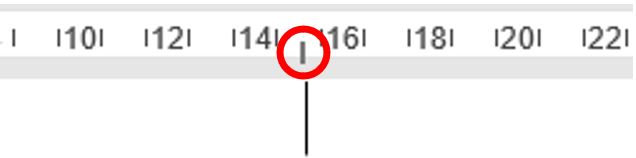
ルーラー上でタブを感覚的に設定
タブの設定は、段落にタブ位置を設定し、≪Tabキー≫を打って飛ばすという流れになる。
「タブ位置の設定」と「≪Tabキー≫を打つ」という順番は逆でもOK
2段階作業をしなければならないということ。
以下のように、1行目の見出しに合わせた位置で揃えるように設定したい。
糖質は「小数点揃えタブ」を使い「16」の位置に桁が合うように揃える。
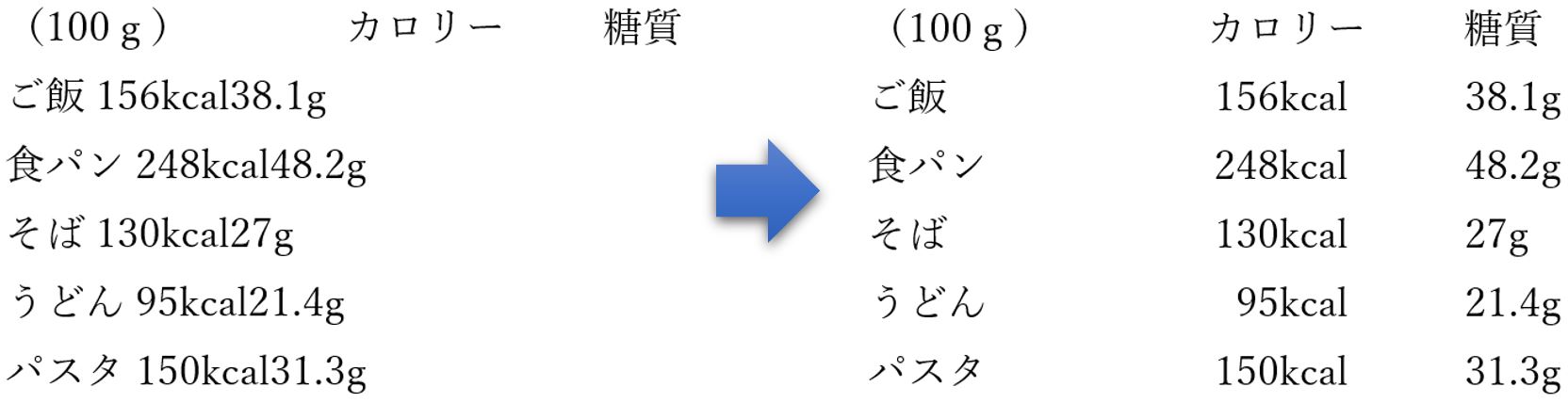
タブを設定をしたい段落を選択する。ここではご飯からパスタまでの5行分を選択。
※タブで飛ばすので余分なスペースはいらない。
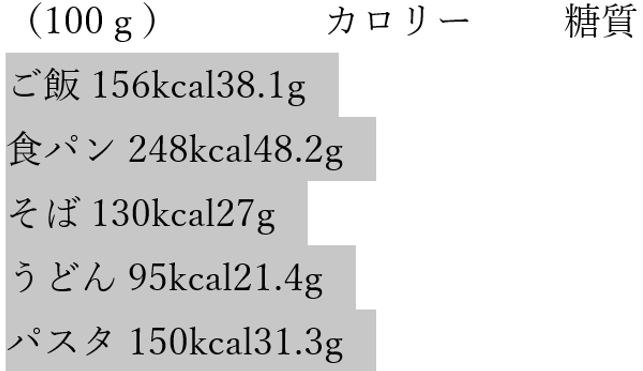
左側のタブ記号を切り替えるボタンをクリックし、右揃えタブが表示されたらルーラーの「12」の下辺りでクリックする。
続けて、左上のタブ記号を「小数点揃えタブ」に切り替え、「16」の下辺りでクリックする。

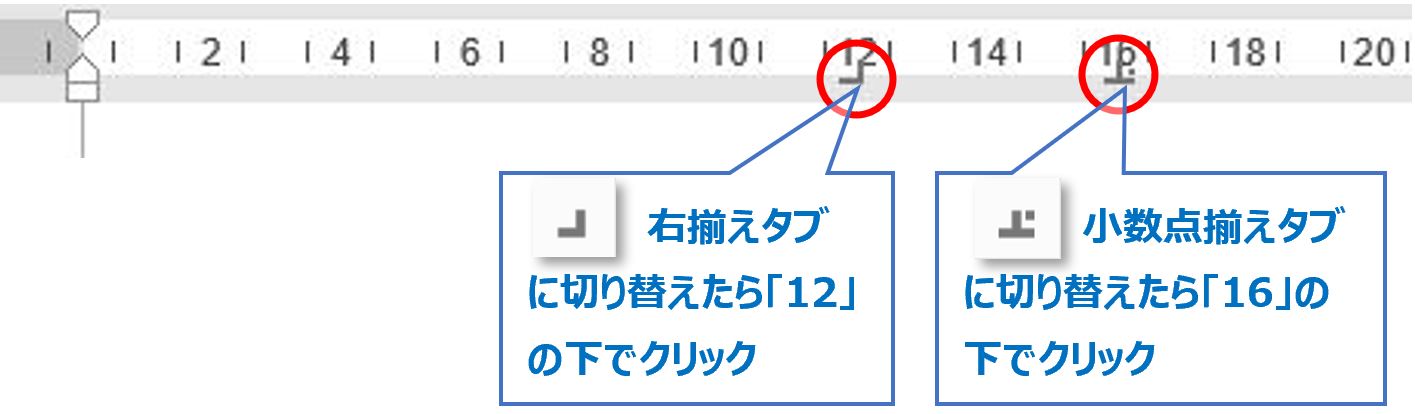
タブ位置(記号)の微調整
ルーラー上のタブ記号は左右にずらして位置を調整することができる。
微調整したい時は、≪Altキー≫を使いながら動かす。
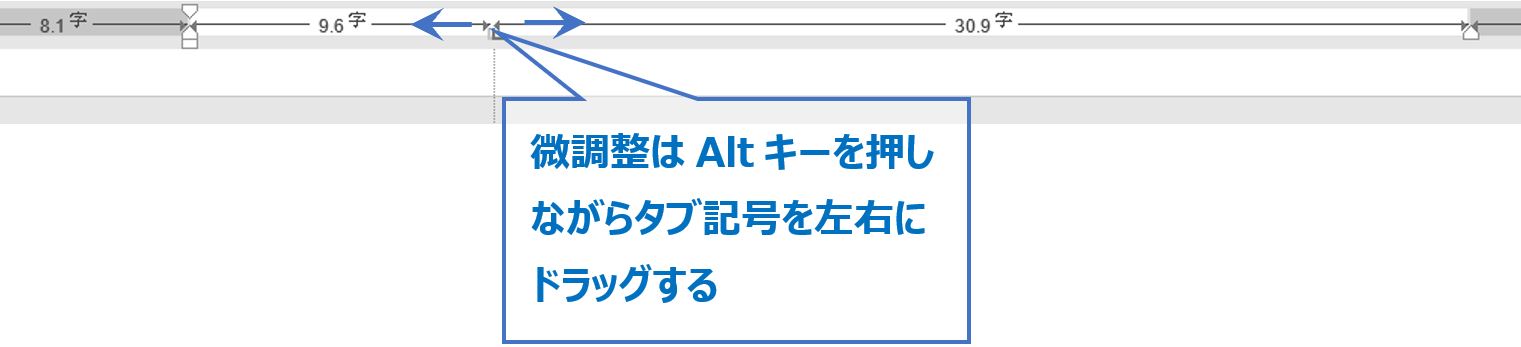
不要なタブ記号の削除
不要になったタブ記号は下方向へ「ぽいっ」とドラッグすると消える。
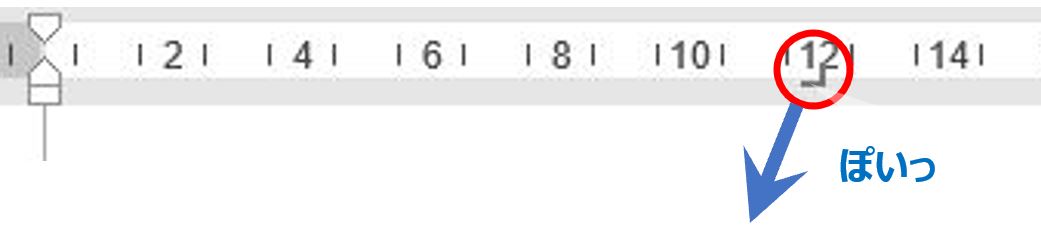
段落にタブの設定ができたら、あとは≪Tabキー≫を打っていけばいい。
それぞれの段落で、カロリーの数字の前(左)と糖質の数字の前(左)の2か所に≪Tabキー≫を打つということになる。
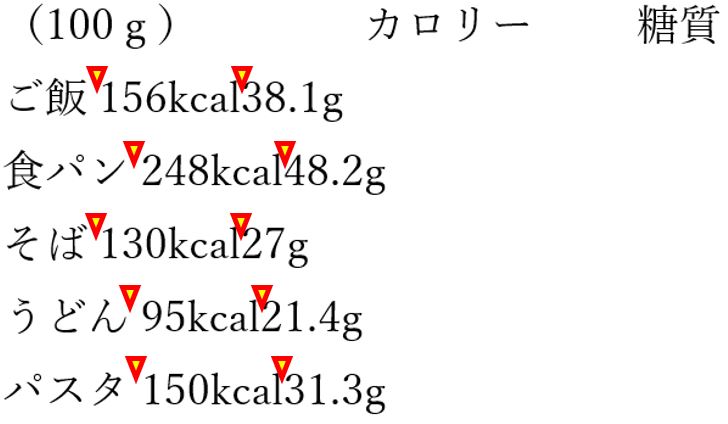
これできれいに配置された。
編集記号を非表示にするとこのようになる。
編集記号の右向き矢印は印刷されないので表示したままでも問題ない。
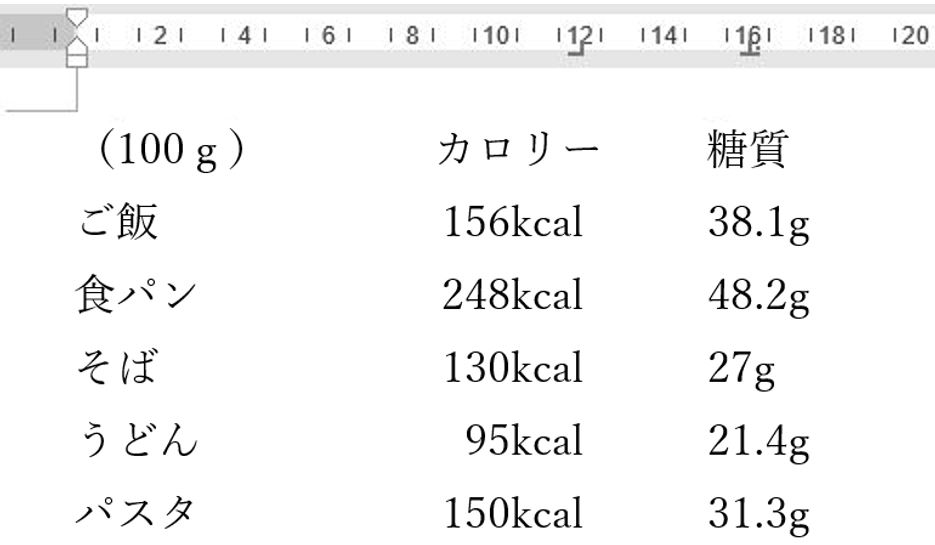
設定した後でも、段落を選択すればタブ記号の位置をずらして調整できる。
ダイアログボックスを使い正確な数字でタブとリーダーを設定
ダイアログボックスを使うことで、正確な文字位置で配置することができる。
また、リーダー(空白を埋める線)をつけることができるのも魅力の一つ。
以下のように、1行目の見出しに合わせた位置で揃えるように設定したい。
リーダー(点線)をつける。
糖質は「小数点揃えタブ」を使い「16」の位置に桁が合うように揃える。
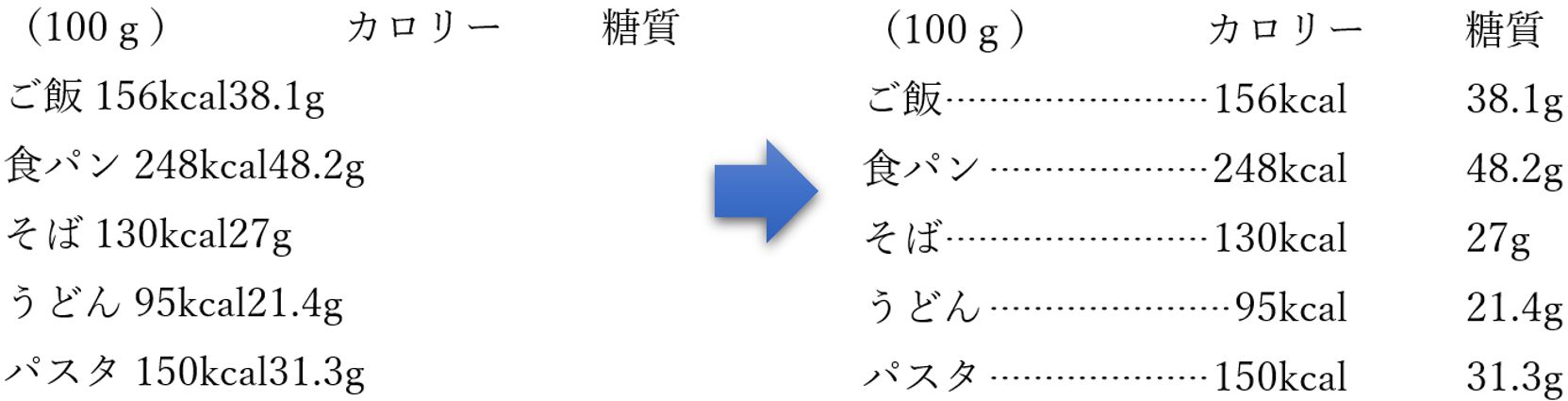
タブの設定は、段落にタブ位置を設定し、≪Tabキー≫を打って飛ばすという流れになる。
「タブ位置の設定」と「≪Tabキー≫を打つ」という順番は逆でもOK
2段階作業をしなければならないということ。
ダイアログボックスを使っても流れは同じ。
タブを設定をしたい段落を選択する。ここではご飯からパスタまでの5行分を選択。
※タブで飛ばすので余分なスペースはいらない。
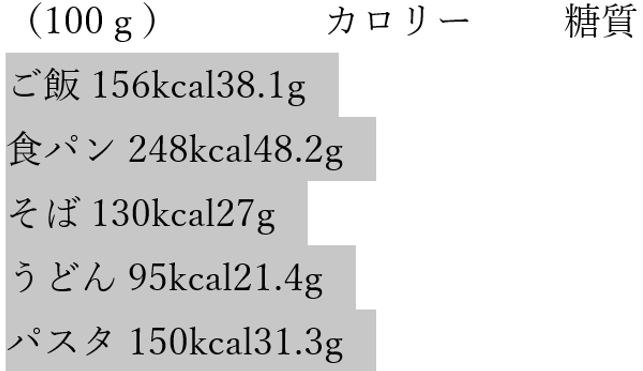
[ホーム]タブ-段落グループ右下の「段落の設定」をクリック。
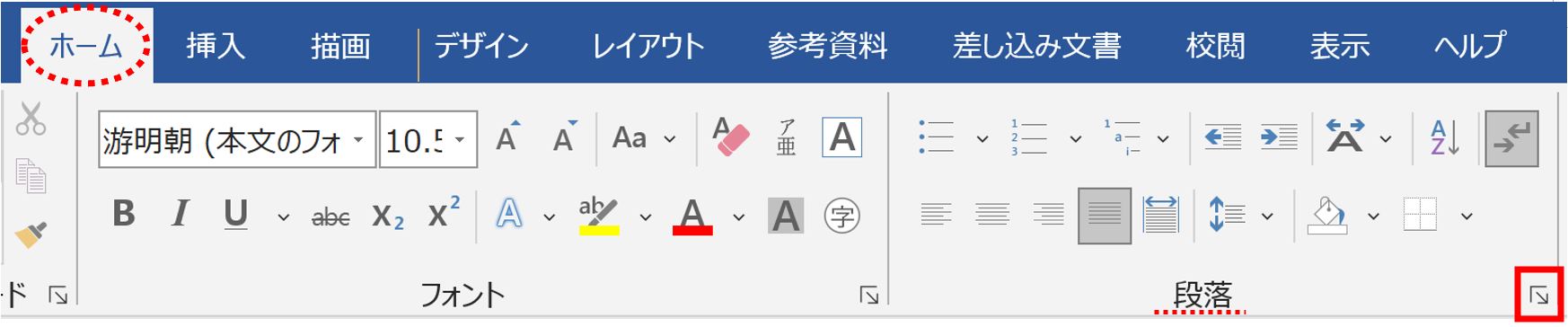
「段落ダイアログボックス」が出てくるので、更に下の左にある「タブ設定」ボタンをクリック。
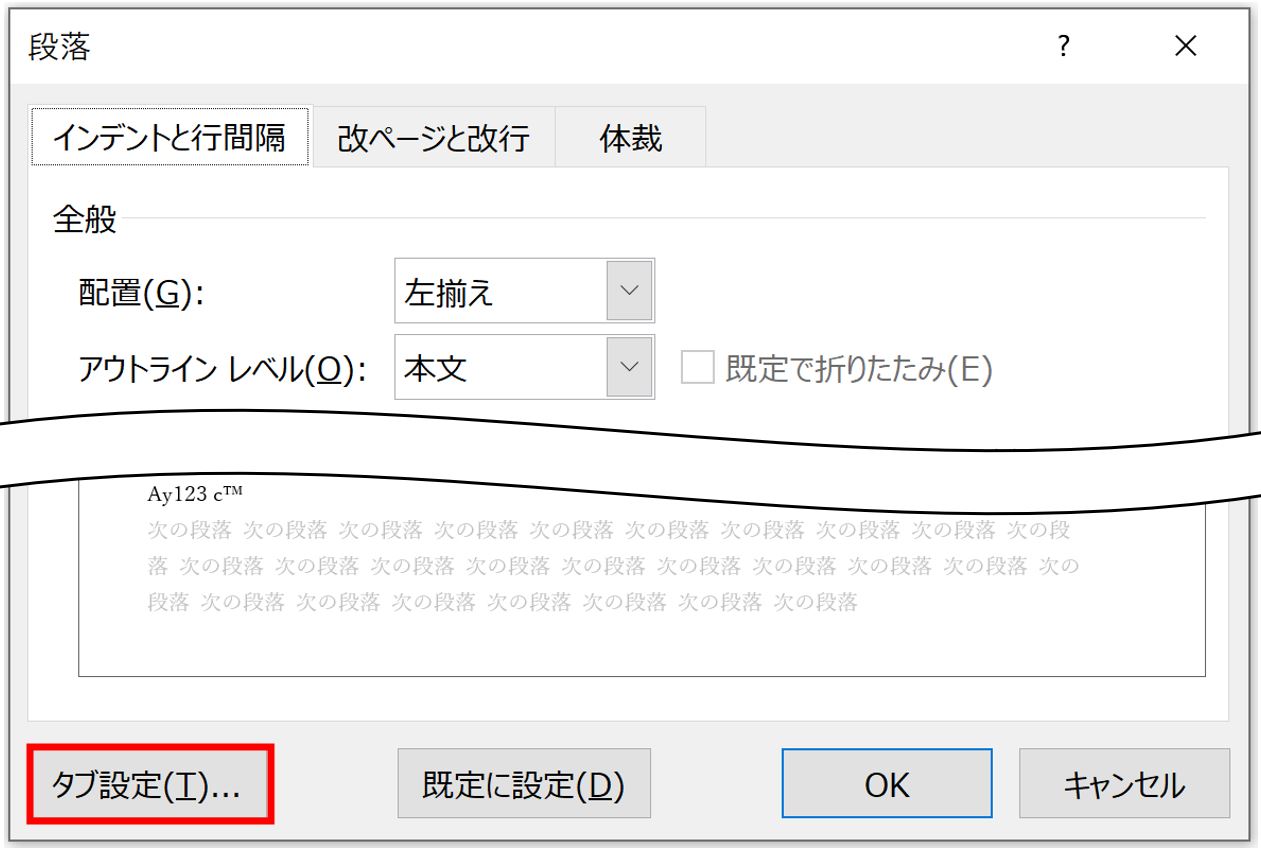
「タブとリーダーダイアログボックス」が出てくる。
① 1つ目のタブ位置「12」を入力
② 配置グループで「右揃え」を選択
③ リーダーで任意の線を選択(今回は「5」を選択)
④ 設定ボタンを押すと確定されてボックスの中に入る。ここで選択すればいつでも修正できる。
⑤ 続けて2つ目のタブ位置「16」を入力
⑥ 小数点揃えを選択
⑦ リーダーはなしを選択
⑧ 設定でボックスに入り確定される
⑨ OKボタンで完了!
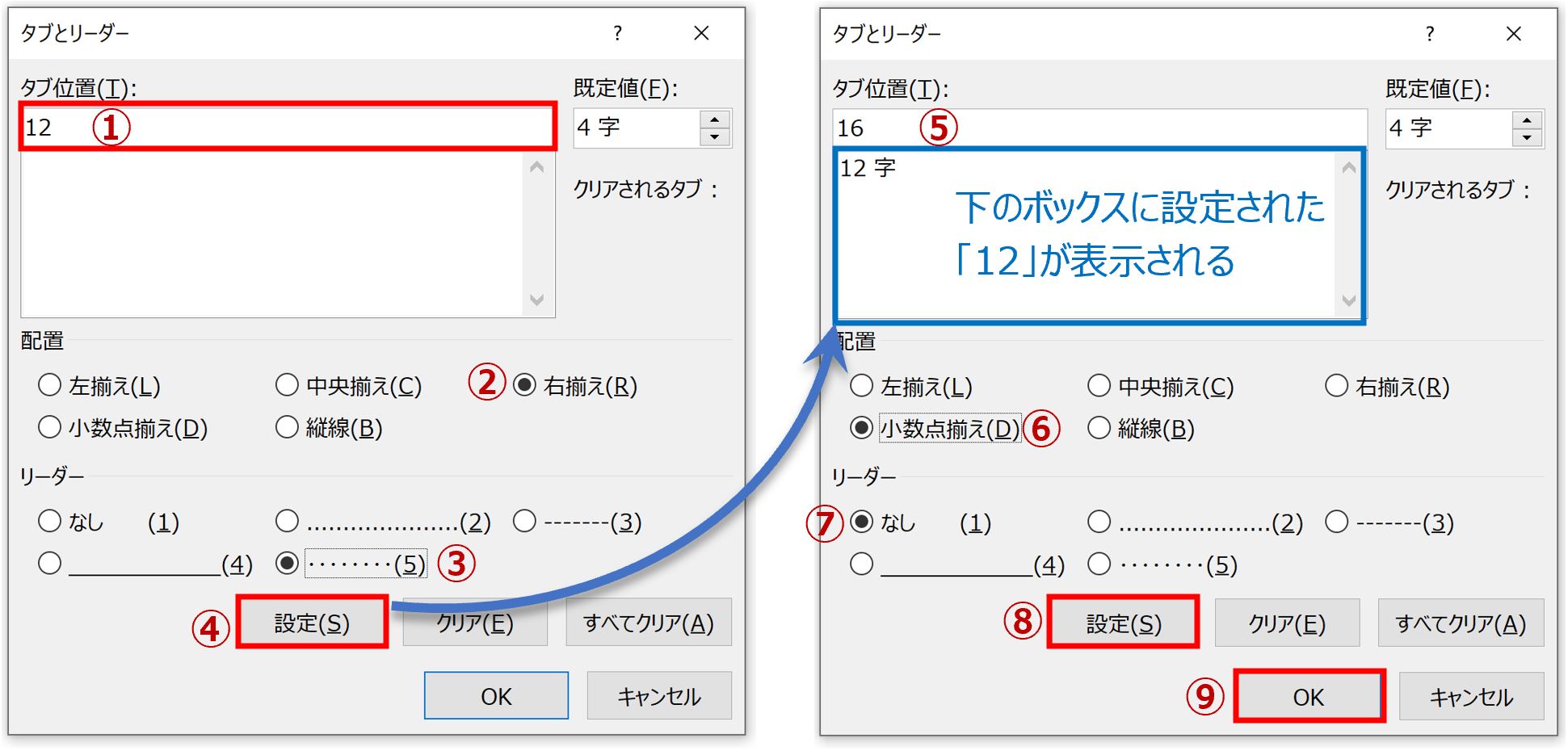
これでタブ位置の設定が完了した。
あとは≪Tabキー≫を打っていけばいい。
それぞれの段落で、カロリーの数字の前(左)と糖質の数字の前(左)の2か所に≪Tabキー≫を打っていく。
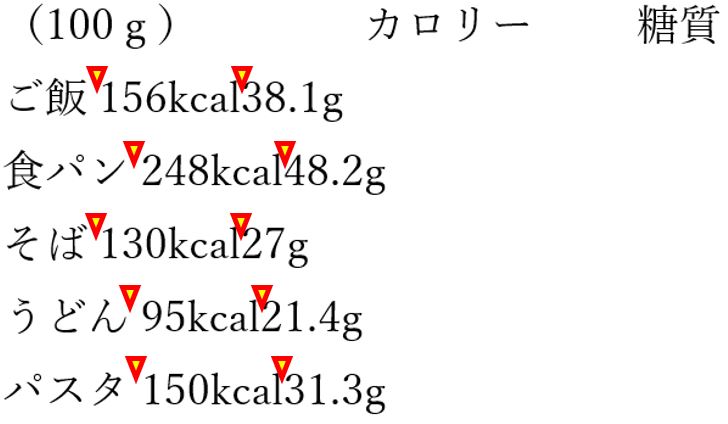
これできれいに配置された。
編集記号を非表示にするとこんな感じになる。